本文将为您演示如何制作一个动态图表,通过滚动条控制,直观地展现数据变化。告别静态图表,让您的数据分析更具吸引力!
效果图如下:
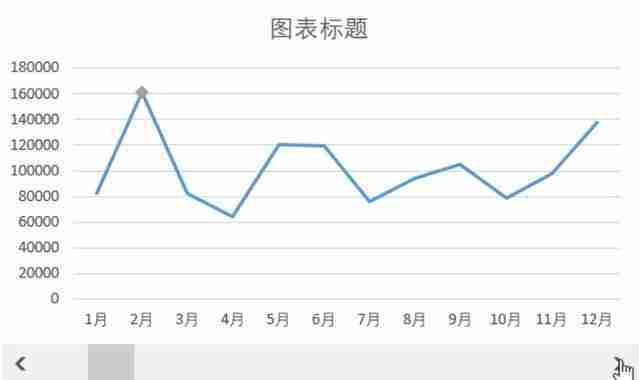
步骤详解:
1. 插入滚动条控件
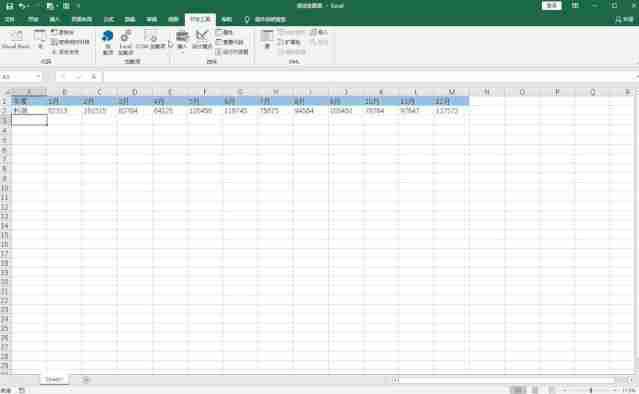
在“开发工具”菜单下,依次点击“控件”—“插入”—“滚动条(窗体控件)”,然后在工作表中拖拽出一个滚动条。右键点击滚动条,选择“设置控件格式”,设置如下:
- 最小值:1
- 最大值:12
- 单元格链接:选择A4单元格 (或您选择的单元格)
2. 输入公式
在B3单元格输入以下公式,并向右填充至M列:=IF(INDEX($B$2:$M$2,0,$A$4)=B2,B2,NA())
公式解析:
-
INDEX($B$2:$M$2,0,$A$4): INDEX 函数用于根据行号和列号返回单元格的值。这里,$B$2:$M$2 是数据区域,0 表示忽略行号,$A$4 (滚动条链接单元格) 表示列号,即根据滚动条的位置选择相应的列。
-
IF(INDEX(...)=B2,B2,NA()): IF 函数用于判断条件。如果 INDEX 函数返回的值等于 B2 单元格的值,则返回 B2 单元格的值;否则返回 NA(),在图表中显示为空值。
3. 插入图表
点击“插入”—“图表”—“推荐的图表”,选择折线图。
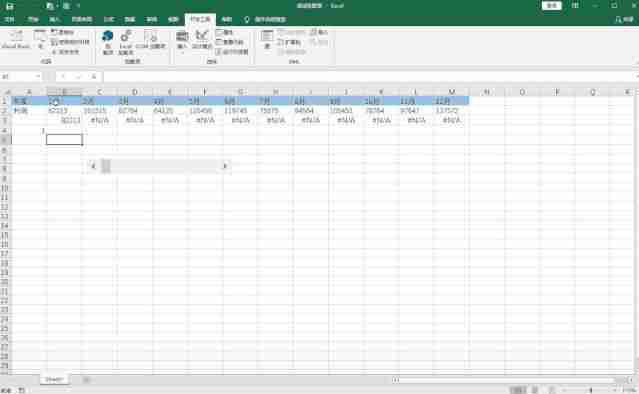
4. 更改图表类型
右键点击图表,选择“更改图表类型”,选择“组合”,将系列1设为折线图,系列2设为带数据标记的折线图。
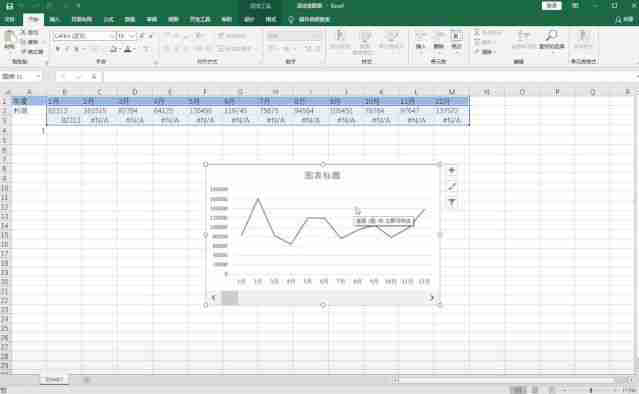
5. 设置数据标记格式
(可选) 右键点击图表中的数据点,选择“设置数据系列格式”,调整数据标记的形状、大小、填充和边框颜色等,完善图表细节。
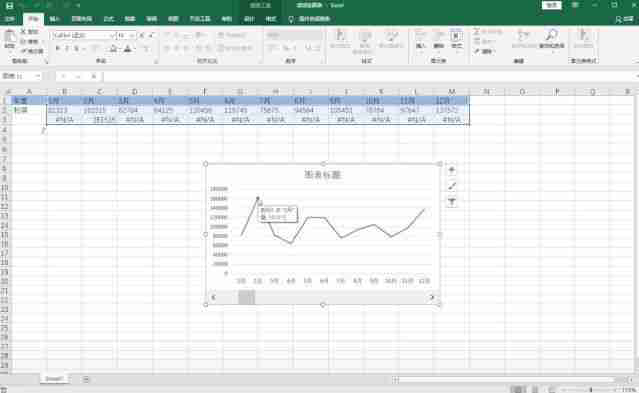
完成以上步骤,您的动态图表就制作完成了! 通过拖动滚动条,您可以动态查看图表数据变化。
希望本教程对您有所帮助!











