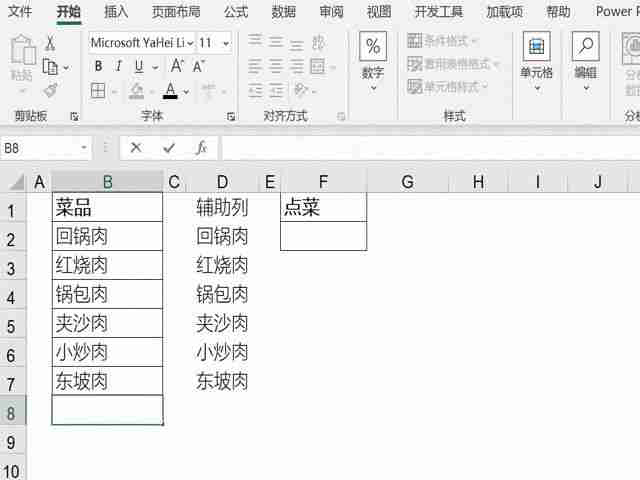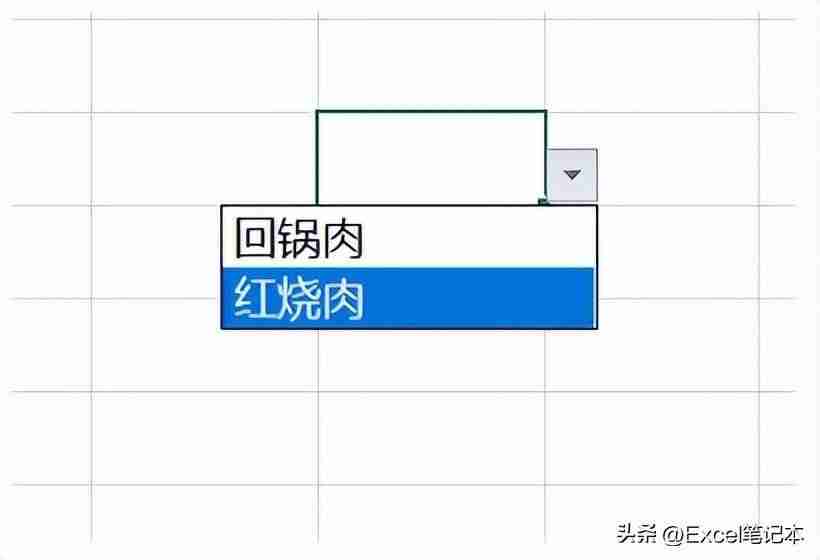下拉菜单:高效、防错的选择利器
下拉菜单具有两大显著优势:提升效率和防止错误。相比手动输入,下拉选择速度更快,即使您遇到输入速度极快的人,下拉菜单仍然能节省时间。更重要的是,下拉菜单避免了输入错误的可能性,确保选择准确无误。
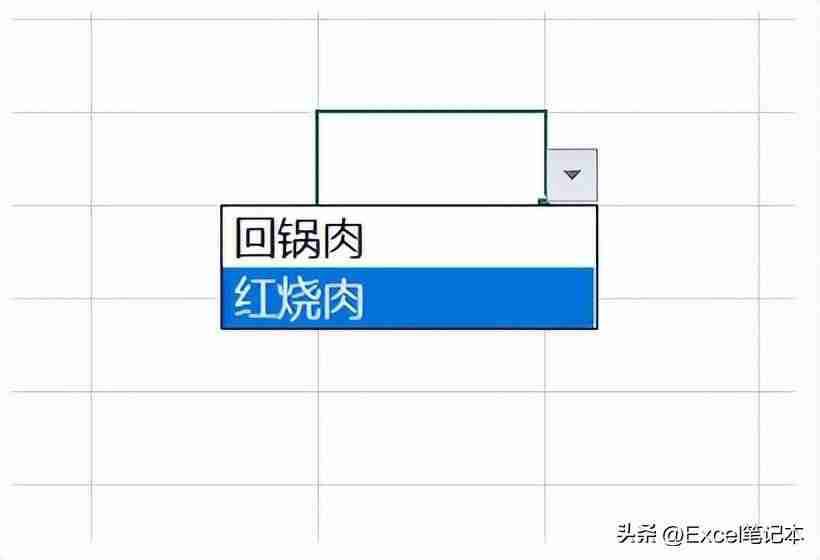
步骤如下:
- 在“数据”选项卡中,点击“数据验证”按钮。
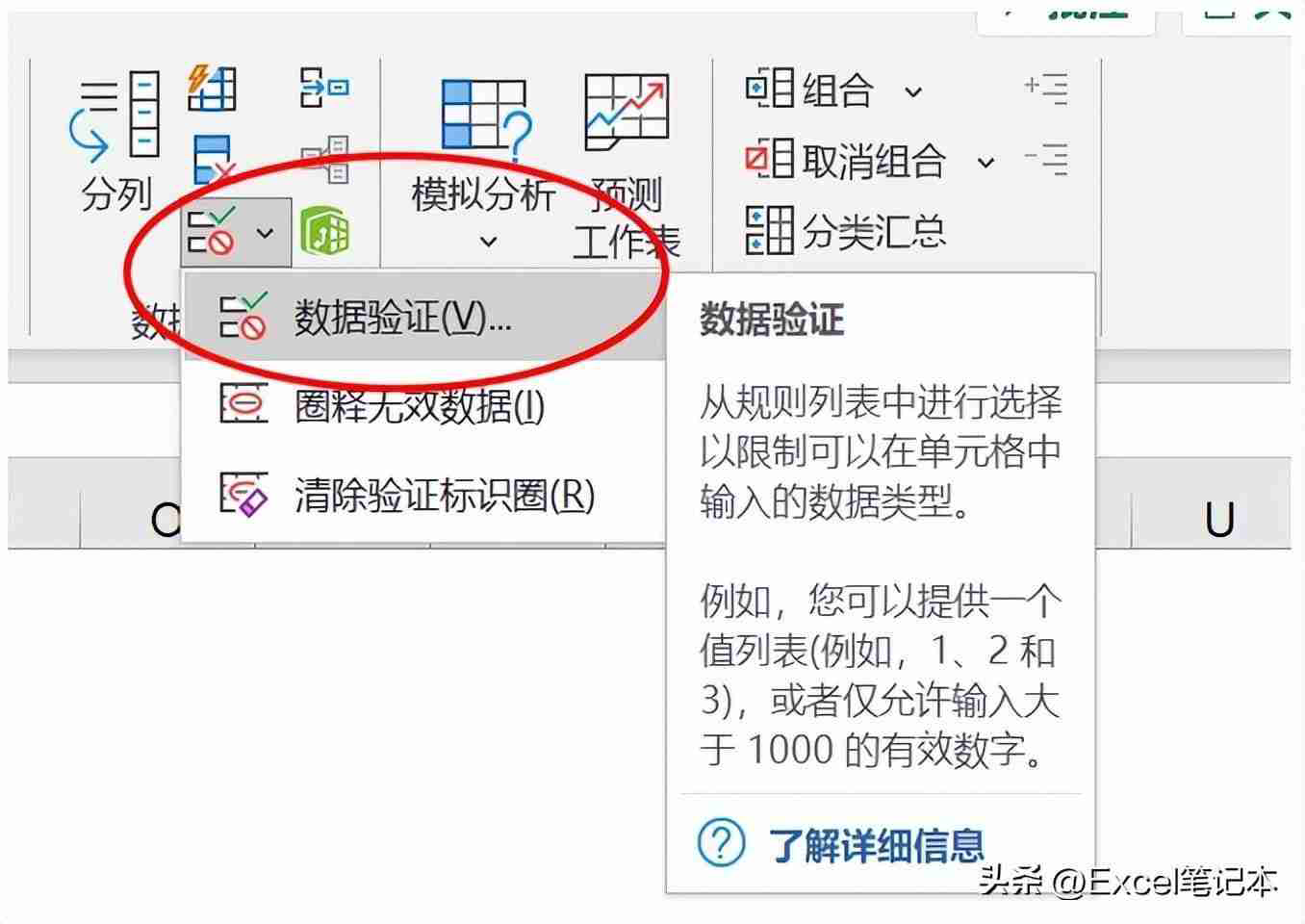
- 在弹出的“数据验证”对话框中,选择“设置”选项卡。将“允许”设置为“序列”,勾选“提供下拉箭头”。 “来源”可以有三种设置方式:
- 直接选择数据区域:选中包含下拉选项的单元格区域。
- 手动输入:用逗号分隔各个选项。
- 使用公式:通过公式动态生成选项列表。
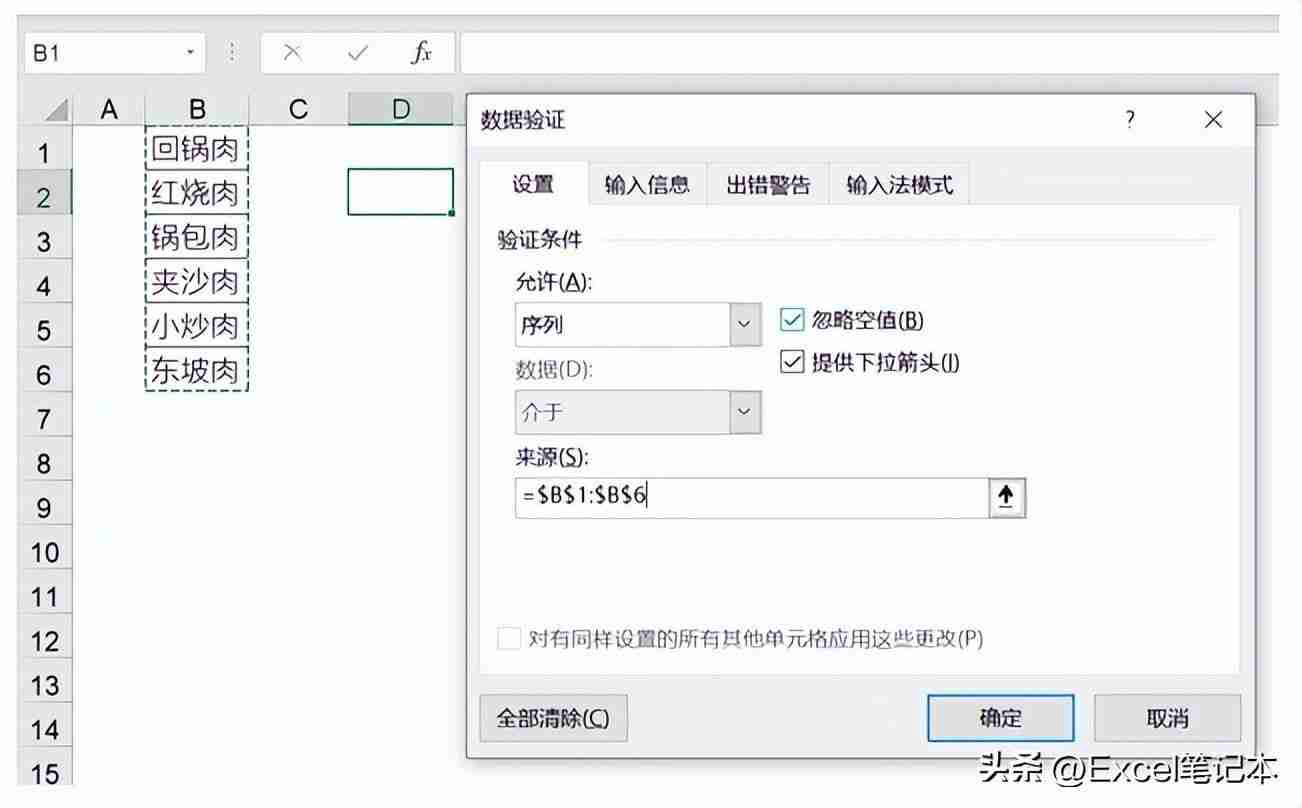
完成以上步骤后,您就创建了一个下拉菜单。
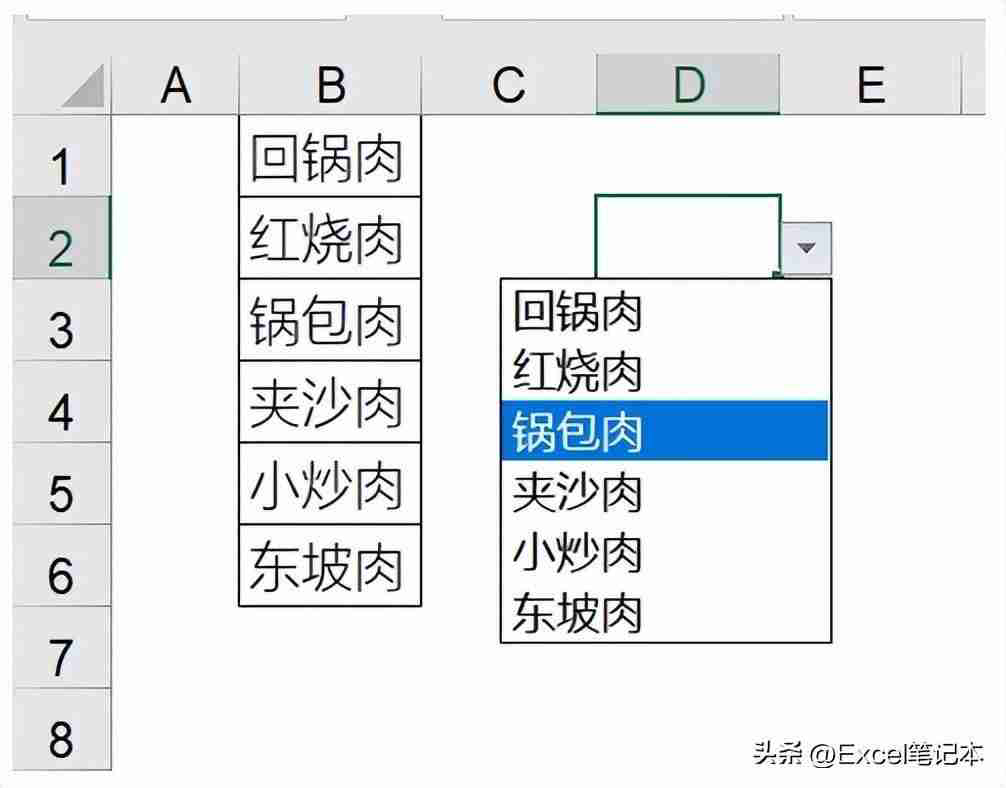
为了让下拉菜单随着数据变化而自动更新,您可以将数据源转换为 Excel 超级表。 新增数据时,菜单会自动更新。
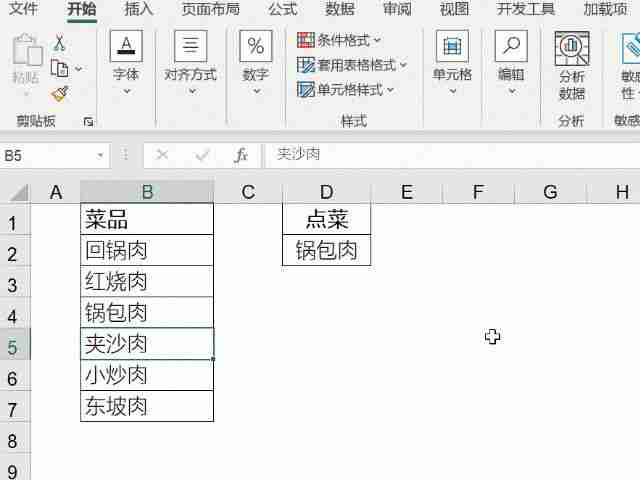
另一种方法是使用公式:=OFFSET(B1,1,,COUNTA(B:B)-1)。 此公式利用 OFFSET 函数和 COUNTA 函数动态调整下拉菜单的选项范围。COUNTA 函数统计 B 列中的非空单元格数,OFFSET 函数则根据该数量动态调整数据区域。
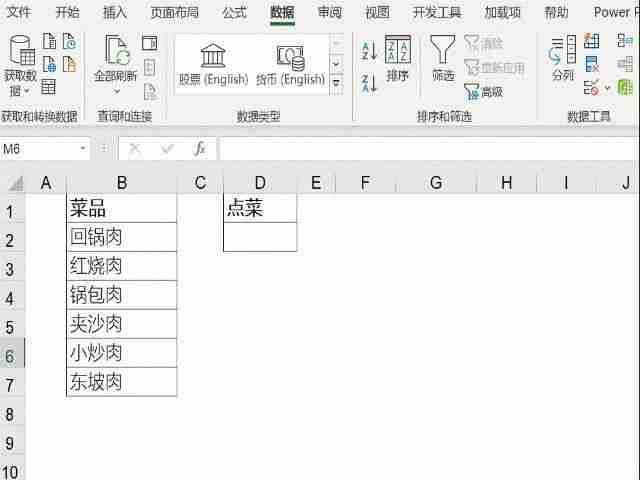
如果需要避免下拉菜单中出现重复项,可以使用辅助列和 UNIQUE 函数(或其他去重方法)。 需要注意的是,数据有效性功能可能不支持某些新函数,因此需要使用辅助列。
在辅助列中,使用公式 =TOCOL(UNIQUE(B2:B15),1) 去除重复项。 TOCOL 函数的第二个参数“1”忽略空单元格。
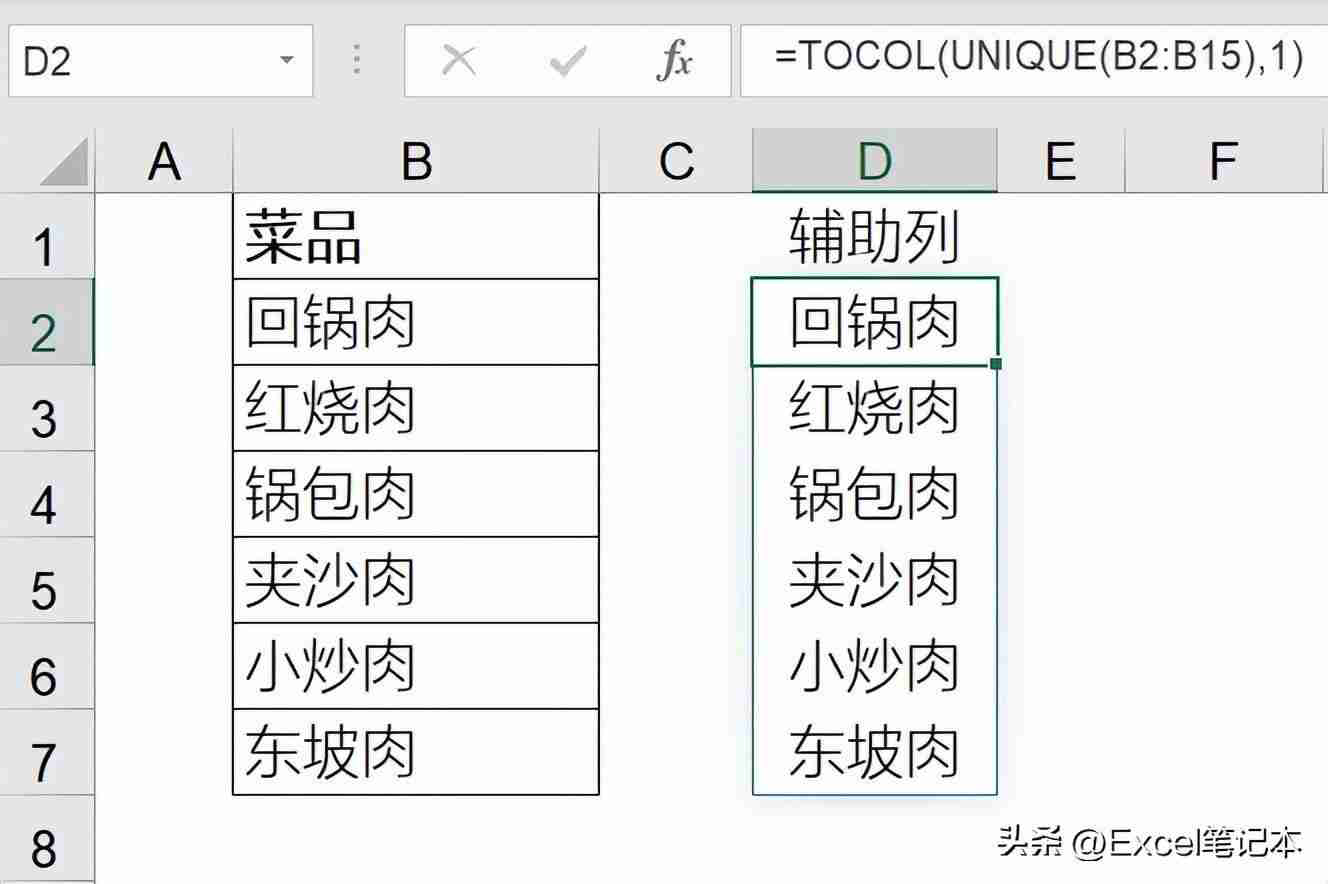
在数据验证的“来源”中,引用辅助列的单元格区域(例如,单元格编号加上#,以引用溢出区域)。
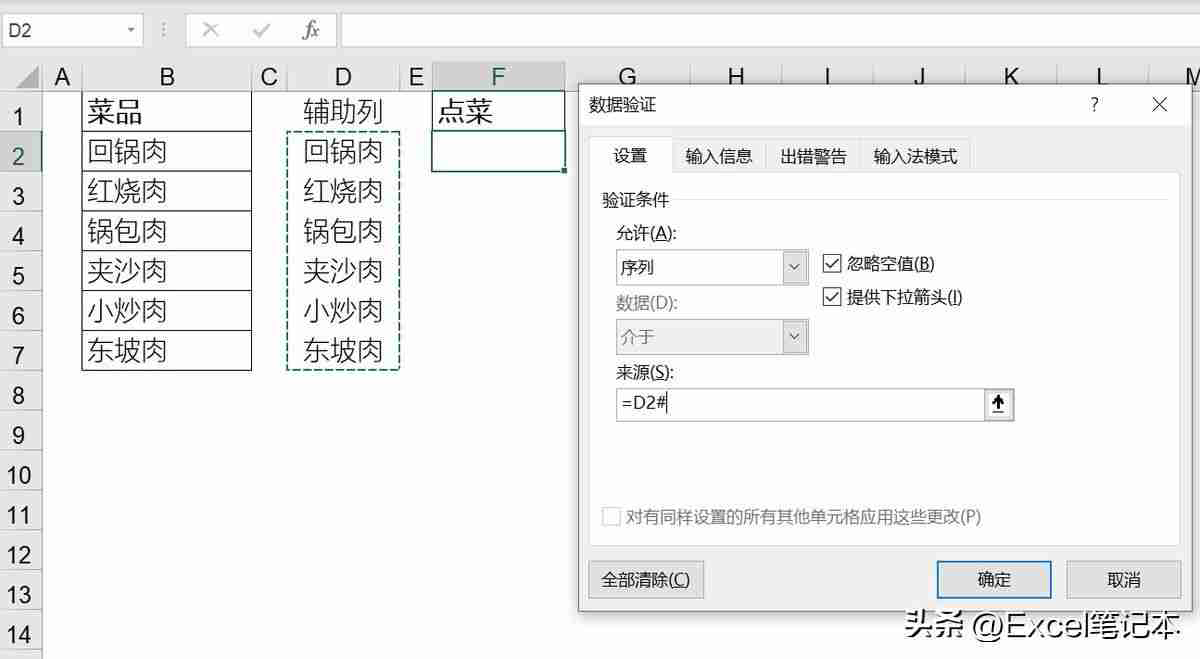
最终结果:一个自动更新且无重复项的下拉菜单。