让你的word文档告别枯燥!这篇教程将带你解锁word的隐藏功能,让你的文档更生动、更具创意。
一、插入3D模型,让文档动起来
还在用静态图片?试试3D模型吧!它能为你的文档增添活力,让你的文字更直观、更具吸引力。
- 点击Word顶部的“插入”选项卡,选择“插图”>“3D模型”>“库存3D模型”。
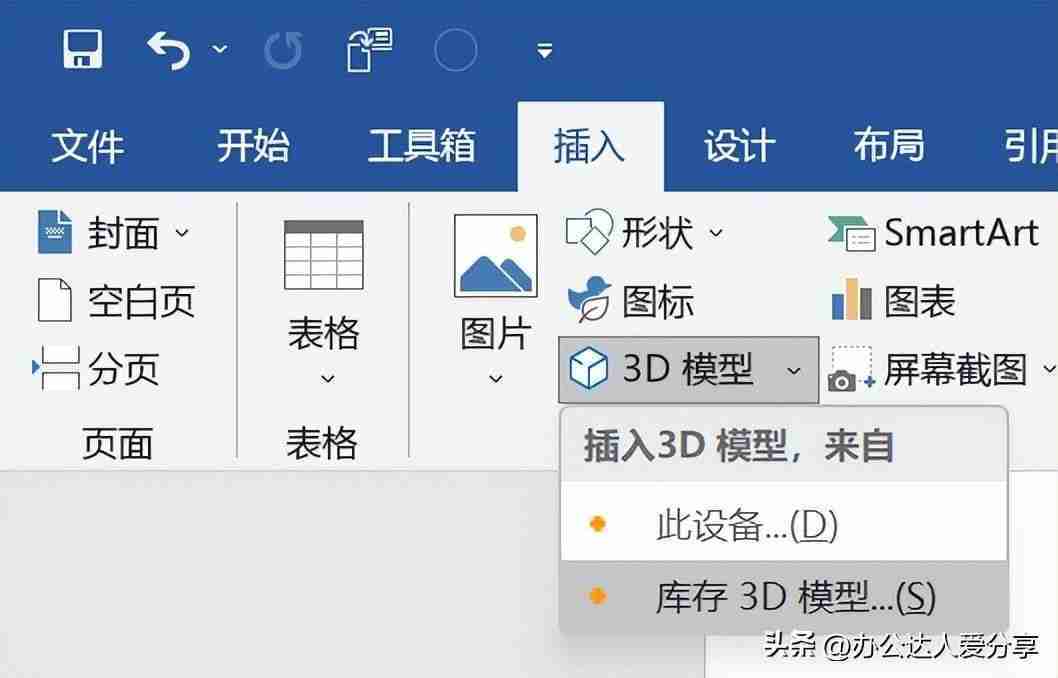
- 在搜索框中输入关键词(例如:“小丑鱼”),选择你需要的3D模型。
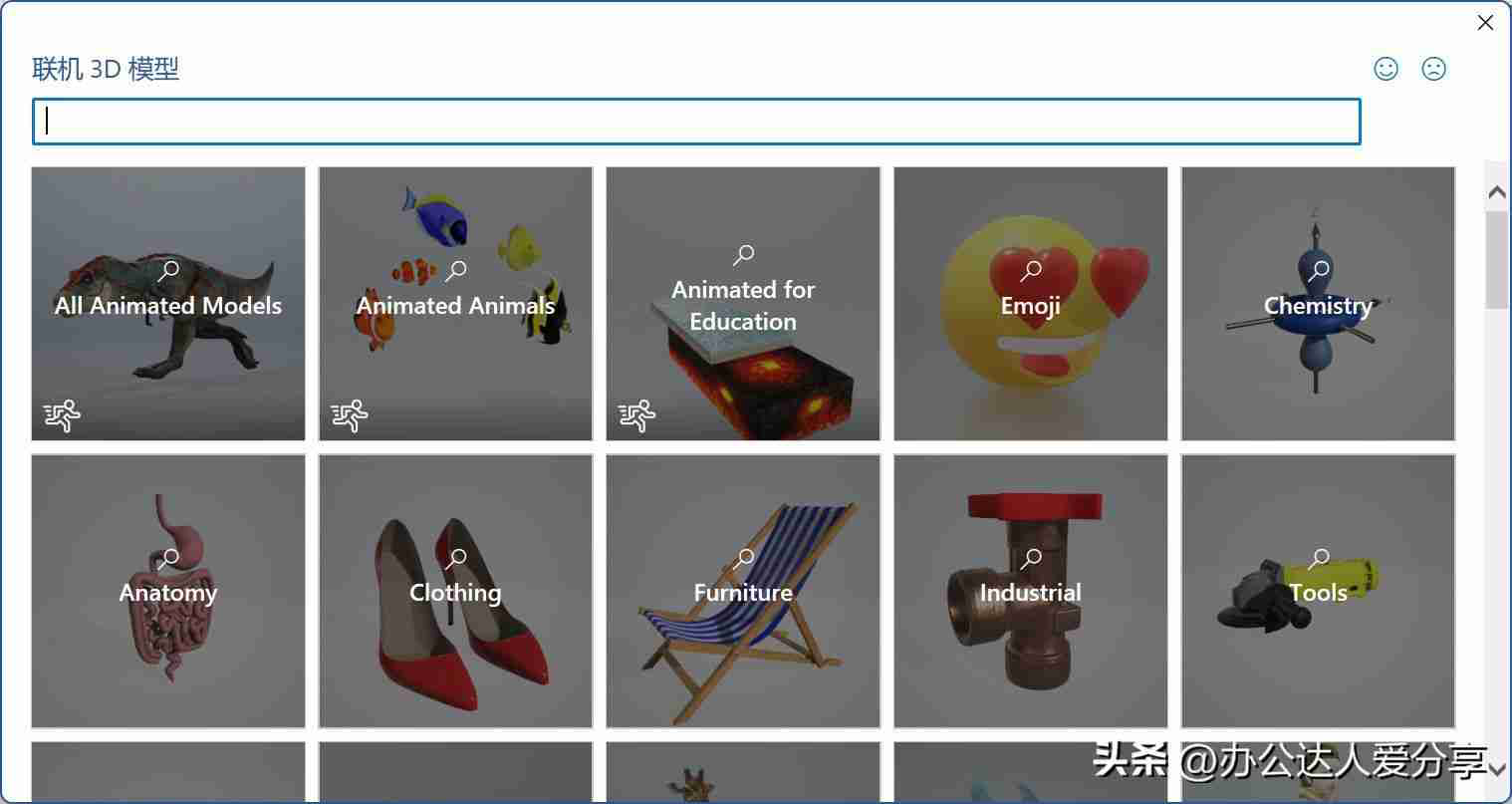
- 点击“插入”,一个栩栩如生的3D模型就出现在你的文档中了!
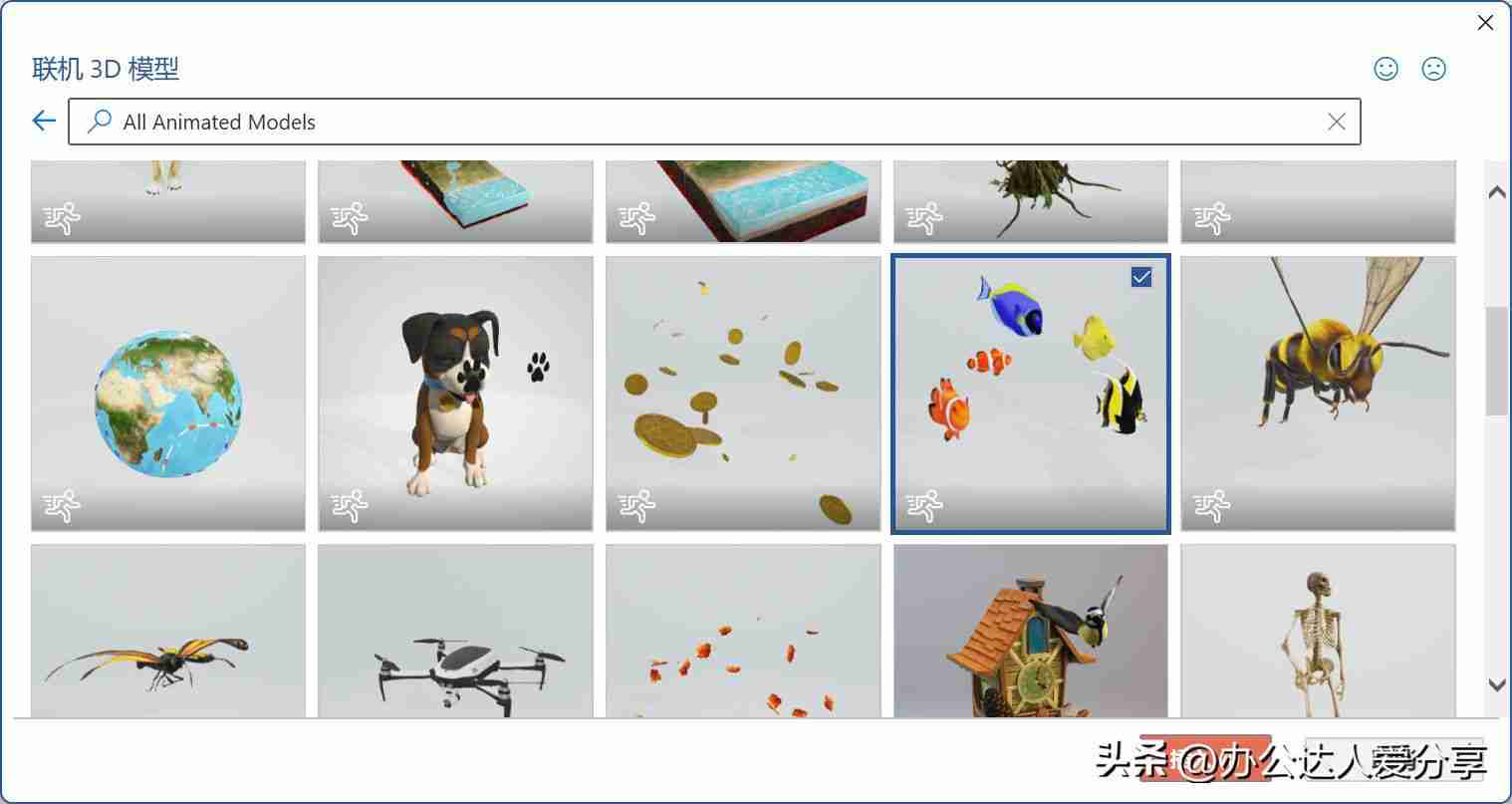
- 你还可以调整模型的“3D模型视图”和“播放场景”等设置,让它更符合你的需求。
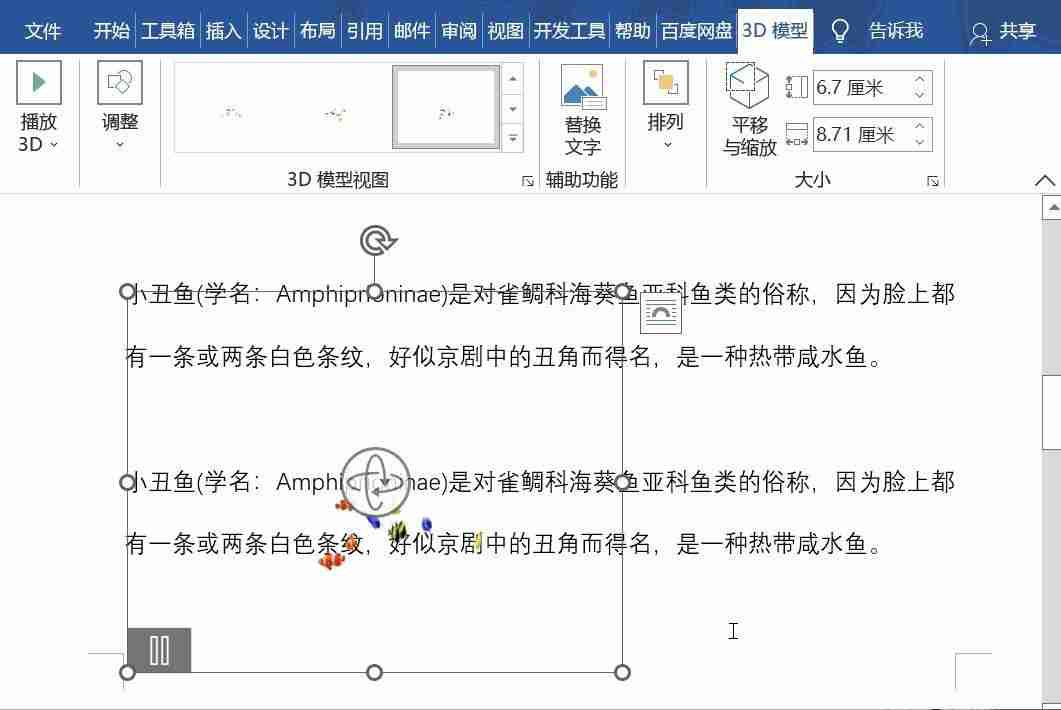
二、Word自带截图工具,高效便捷
需要截图?Word自带的截图工具可以帮你省去打开其他软件的麻烦。
- 选择“插入”>“插图”>“屏幕截图”。
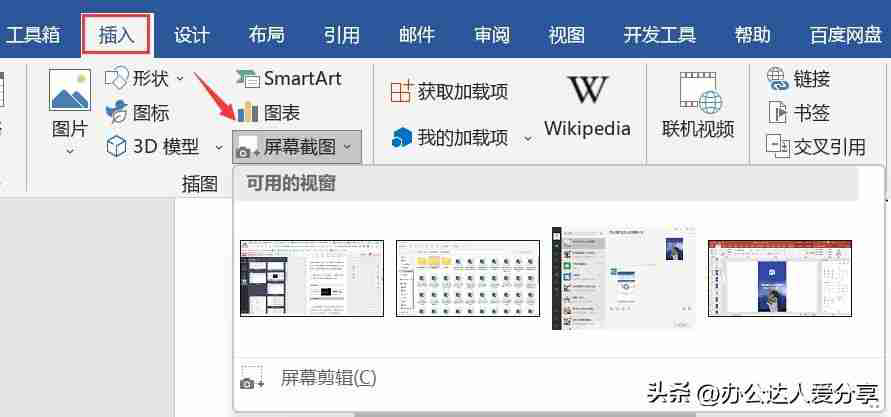
- 直接选择当前打开的窗口截图,并插入到文档中。
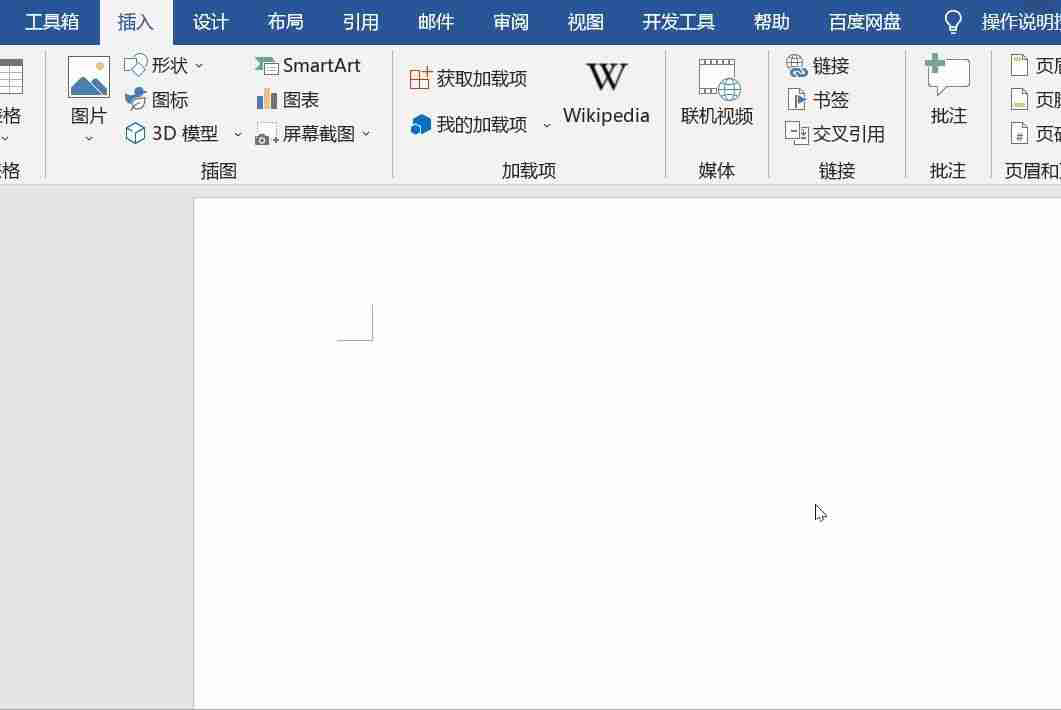
- 或者点击“屏幕截图”下的“屏幕剪辑”,自定义截图区域,截图完成后自动插入文档。
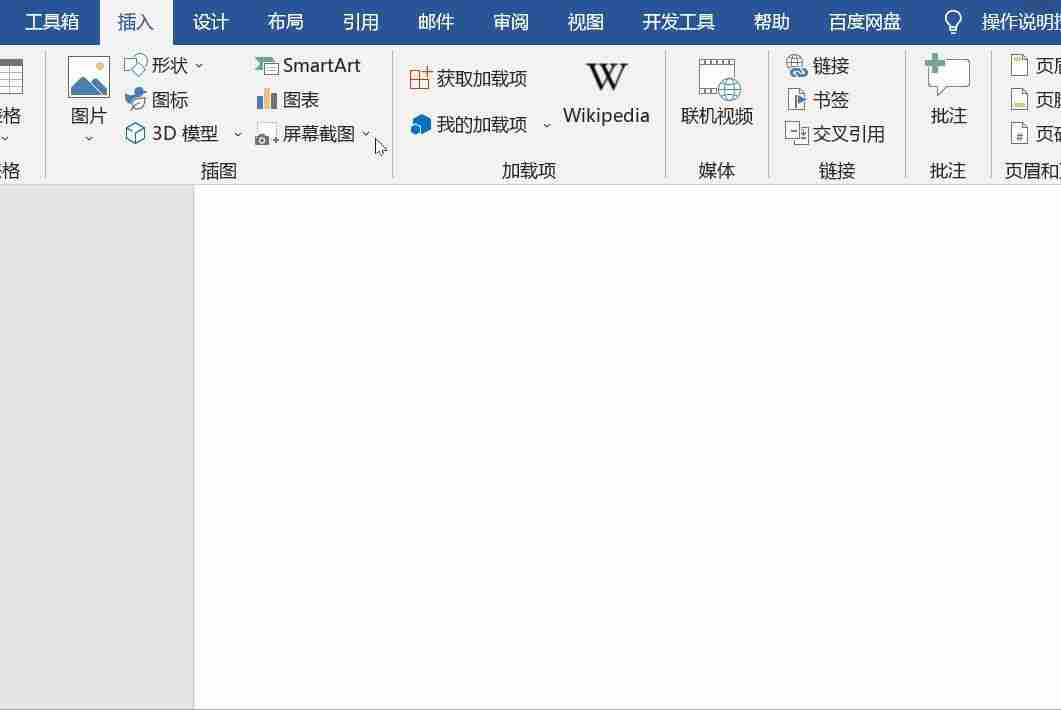
三、个性化背景和水印,打造独特风格
让你的文档拥有专属的个性化背景和水印,告别单调!
1. 设置页面背景:
选择“设计”>“页面背景”>“页面颜色”,你可以选择预设颜色,或者自定义颜色、渐变色,甚至插入图片作为背景。
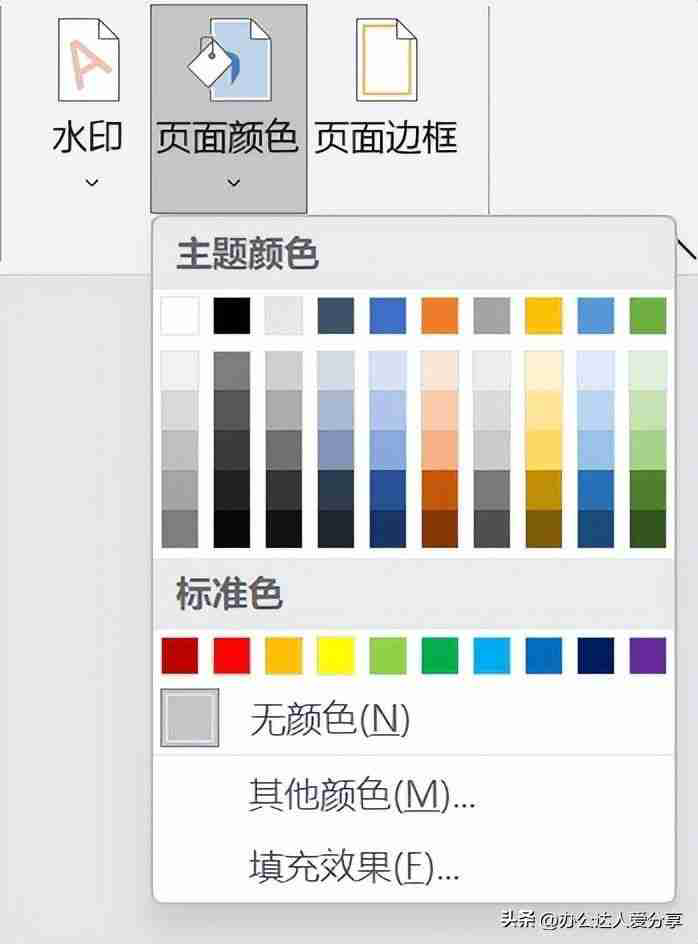
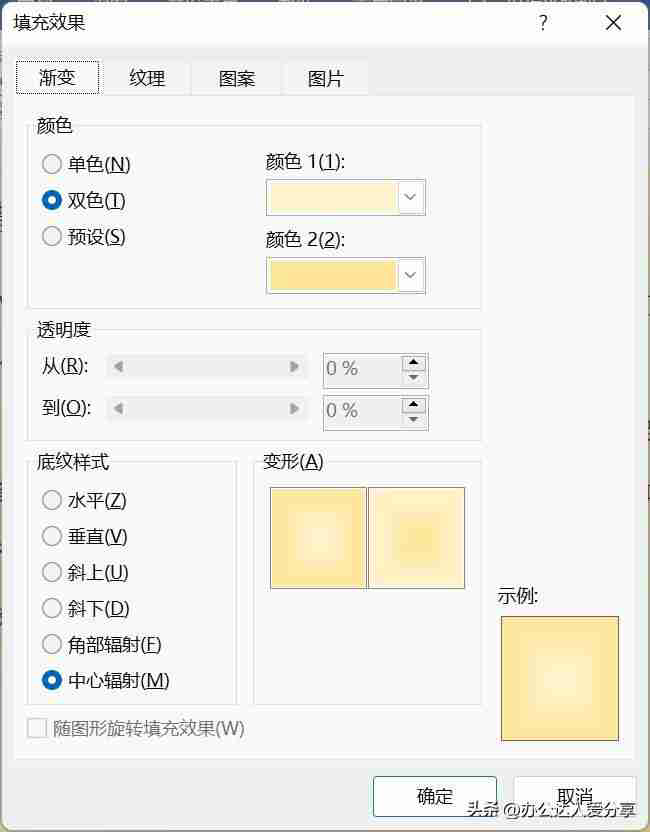
2. 添加水印:
选择“设计”>“页面背景”>“水印”>“自定义水印”>“图片水印”,选择图片并设置缩放比例,即可创建个性化水印背景。
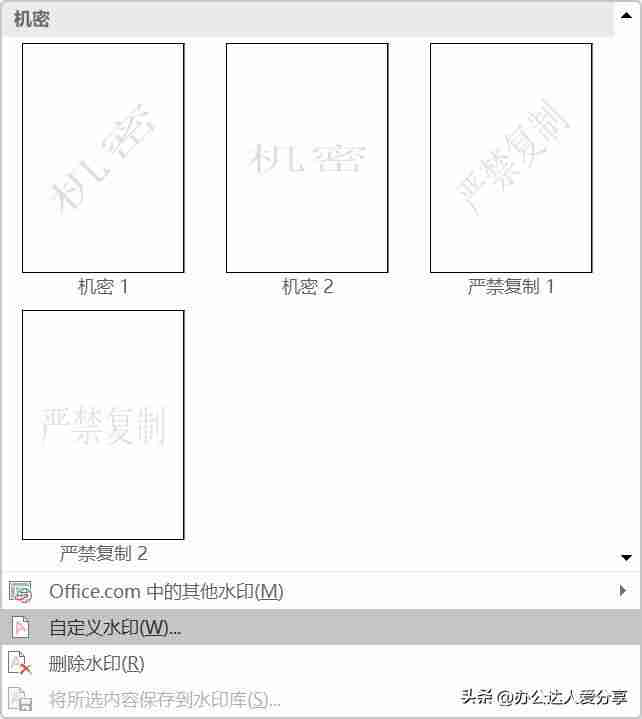
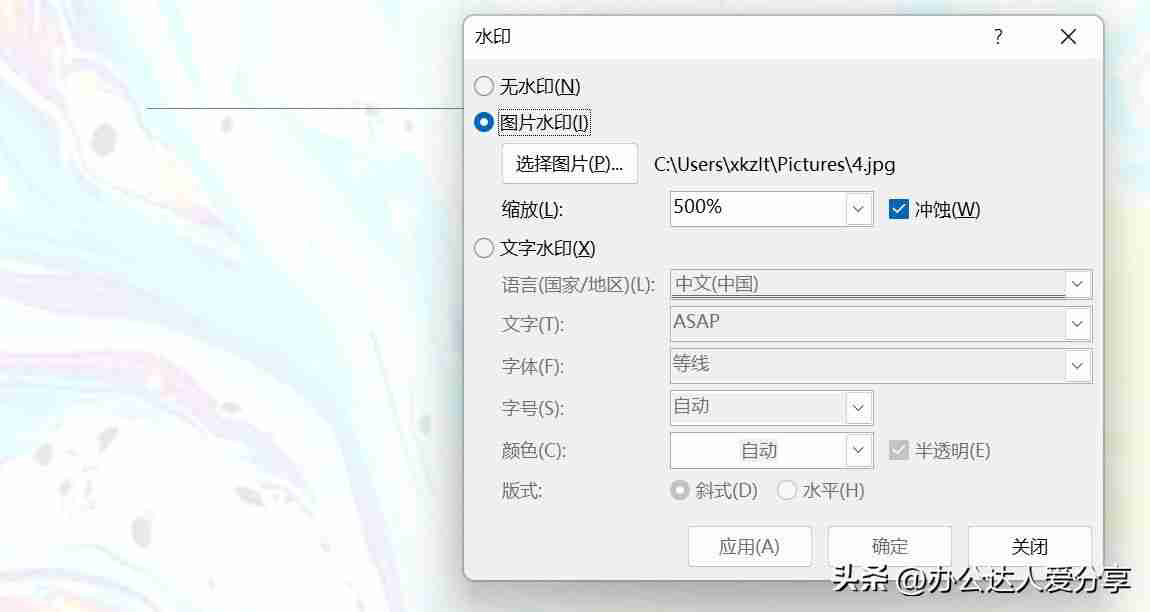
小贴士:
- 如果水印自带页眉横线,按快捷键Ctrl+Shift+N即可去除。
- 如果水印背景为白色,选中水印内容,选择“段落”>“底纹”>“无颜色”即可解决。
还在等什么?赶紧试试这些技巧,让你的Word文档焕然一新吧! 你还有什么Word技巧?欢迎在评论区分享!











