word文档页眉页脚横线去除妙招!还在为word文档页眉或页脚中的顽固横线而烦恼吗?本文将为您提供五种简单快捷的去除方法,助您轻松解决难题!

操作步骤:
首先,双击页眉或页脚区域进入编辑模式,然后使用Ctrl+A全选页眉或页脚内容,准备开始删除横线。
方法一:快捷键速除(推荐)
- 按下快捷键“Ctrl+Shift+N”。
- 横线瞬间消失!点击“页眉和页脚工具/设计”—“关闭页眉和页脚”按钮,即可退出编辑状态。
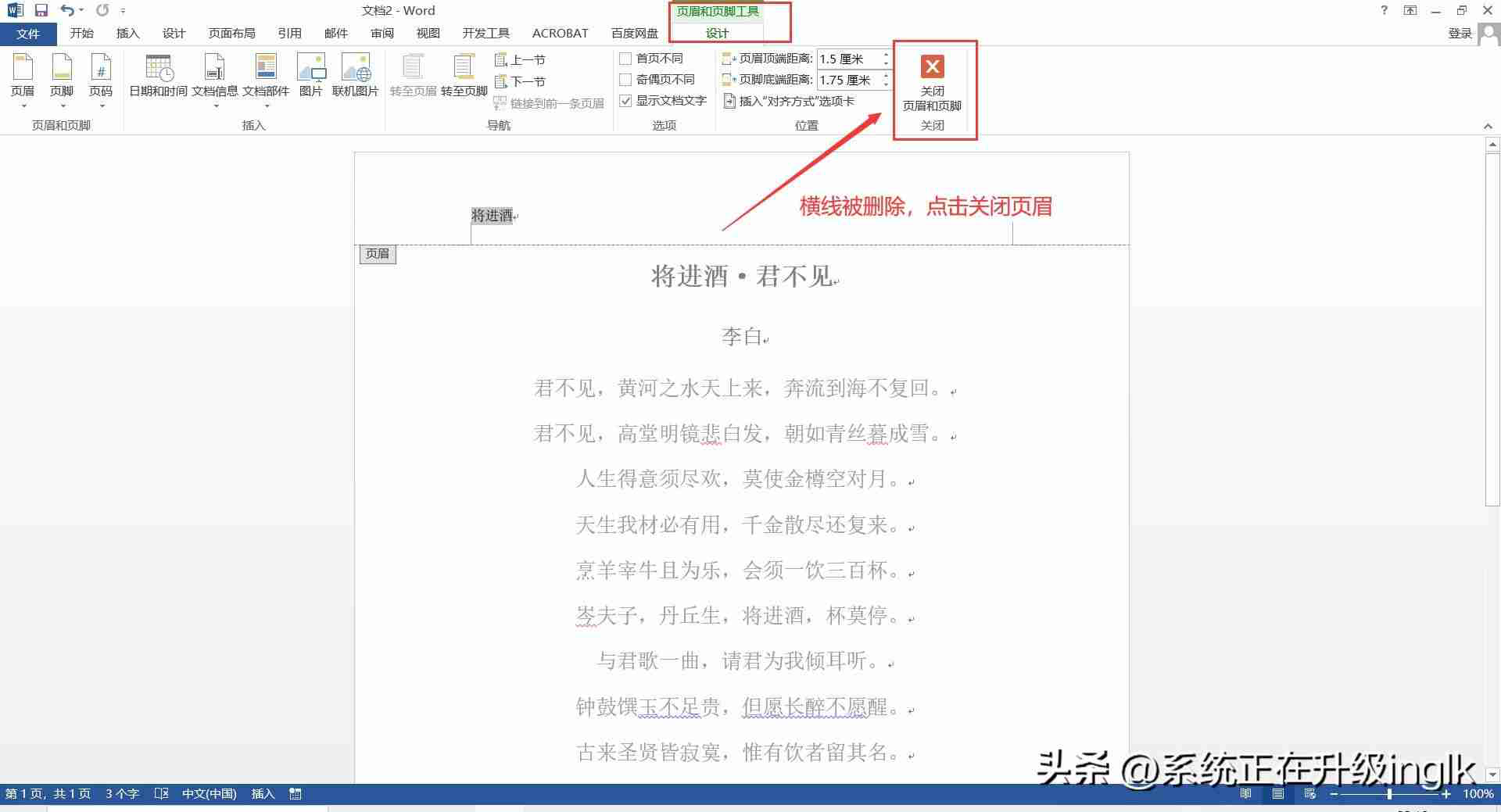
方法二:清除所有格式
- 点击“开始”选项卡,在“字体”组中找到并点击“清除所有格式”按钮。
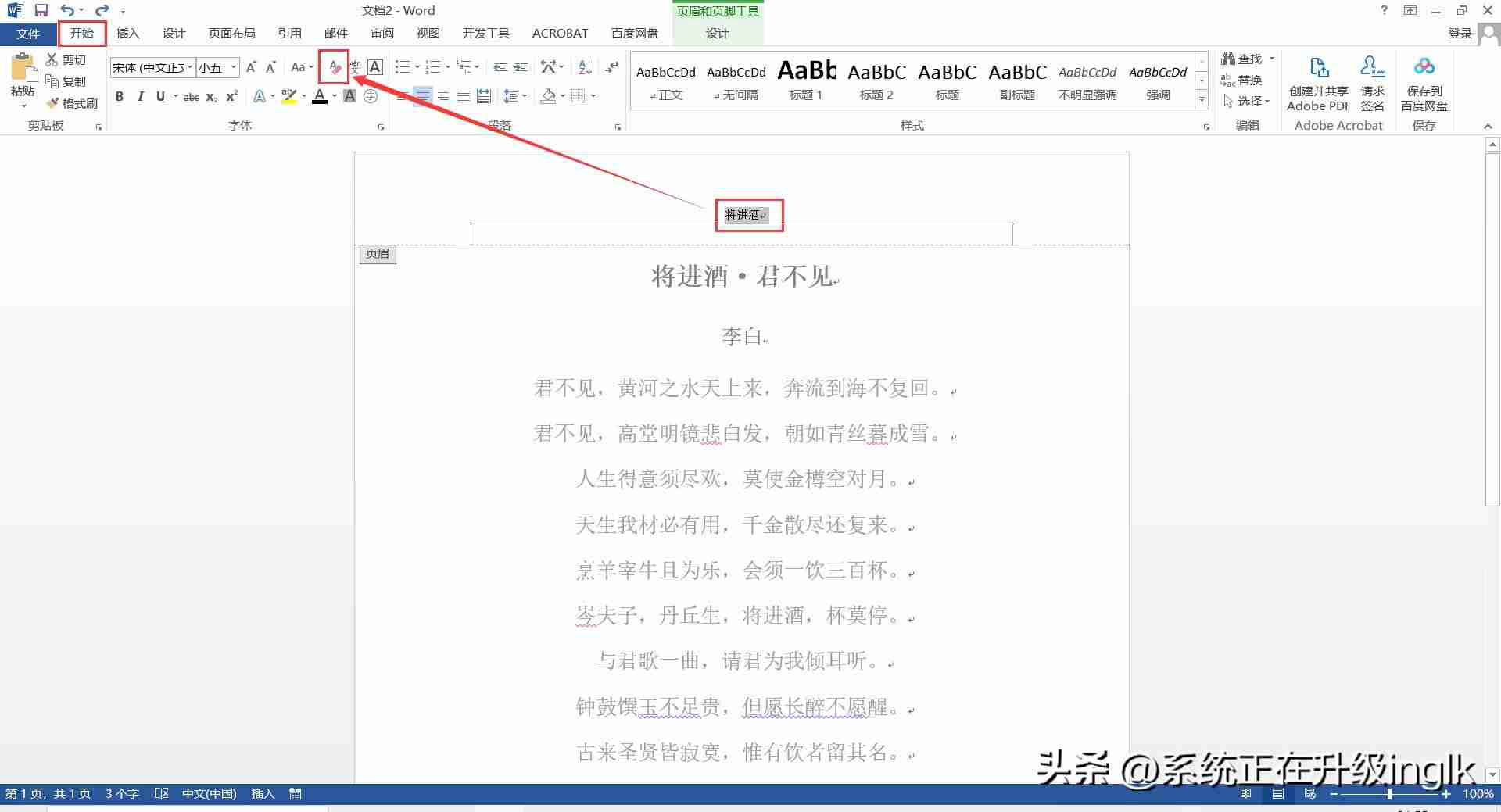
- 横线清除完毕!同样,点击“页眉和页脚工具/设计”—“关闭页眉和页脚”按钮退出编辑。
方法三:应用“正文”样式
- 点击“开始”选项卡,在“样式”组中选择“AaBbCcDd 正文”样式。
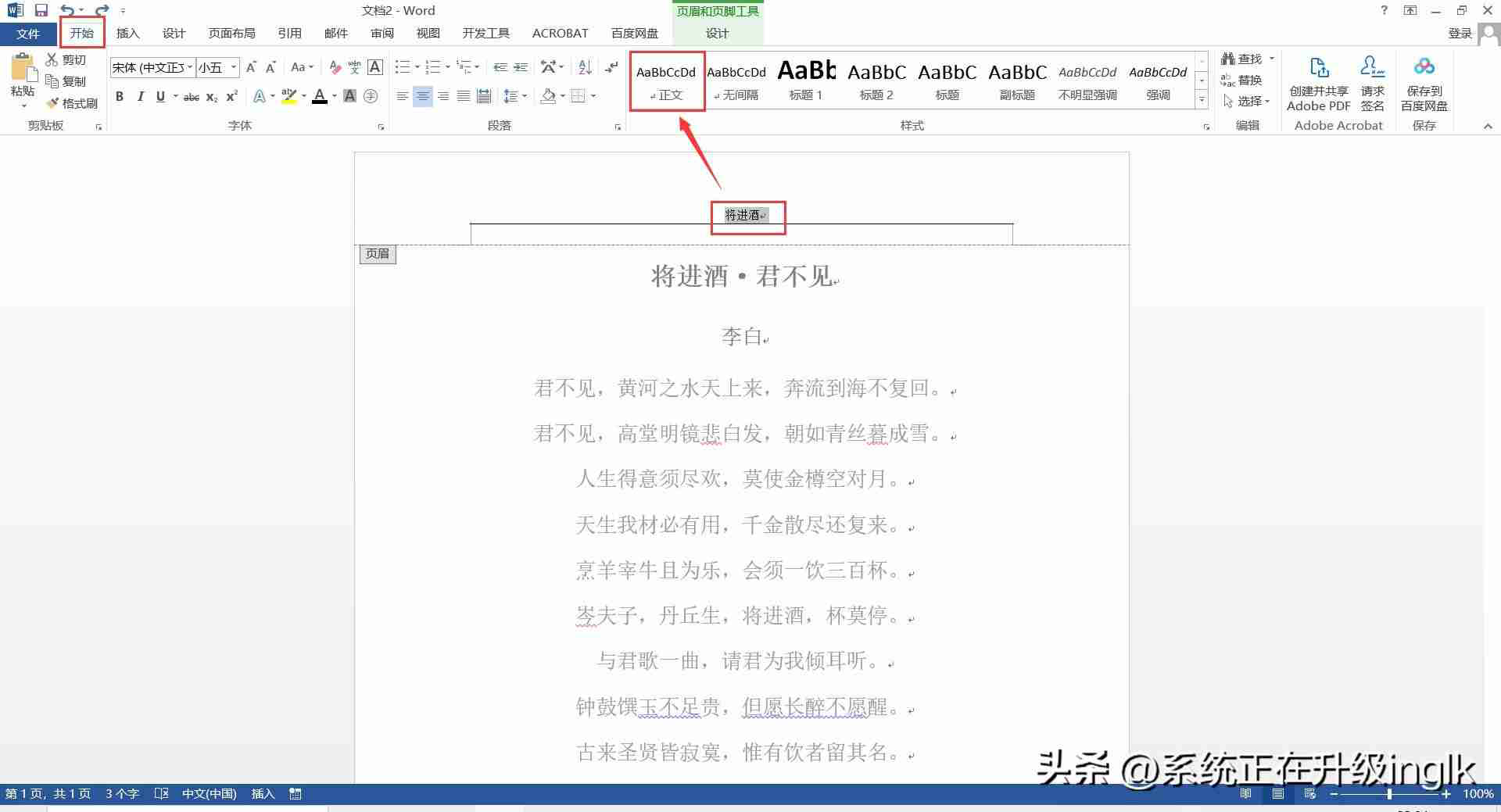
- 轻松去除横线!别忘了点击“页眉和页脚工具/设计”—“关闭页眉和页脚”按钮退出。
方法四:样式全面清除
- 点击“开始”选项卡,“样式”组右下角的小箭头,打开“样式”对话框,选择“全部清除”。
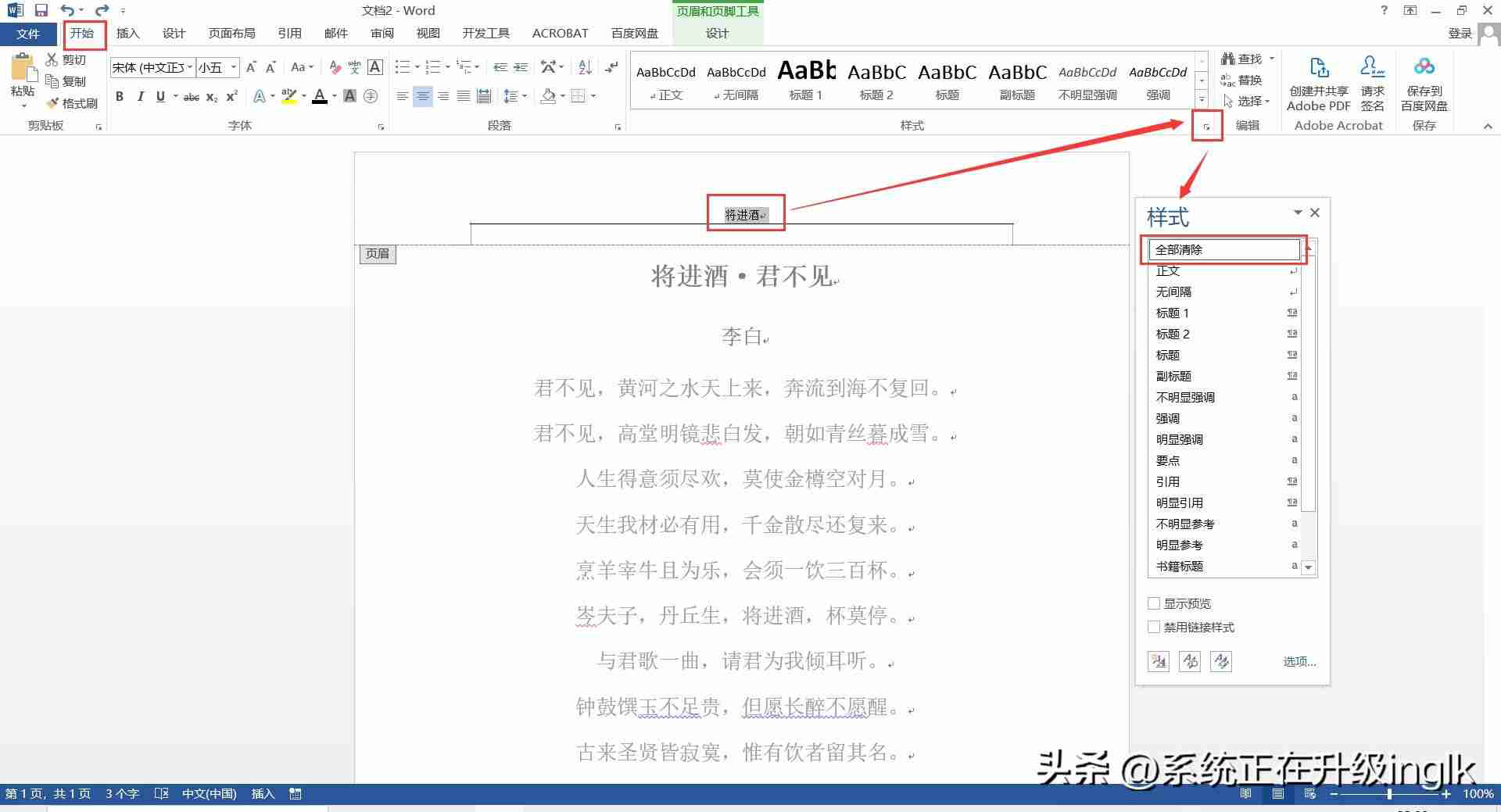
- 横线已被清除!记得点击“页眉和页脚工具/设计”—“关闭页眉和页脚”按钮退出编辑状态。
方法五:边框和底纹设置
- 点击“开始”选项卡,“段落”组中点击“边框”按钮的下拉箭头,选择“边框和底纹”。
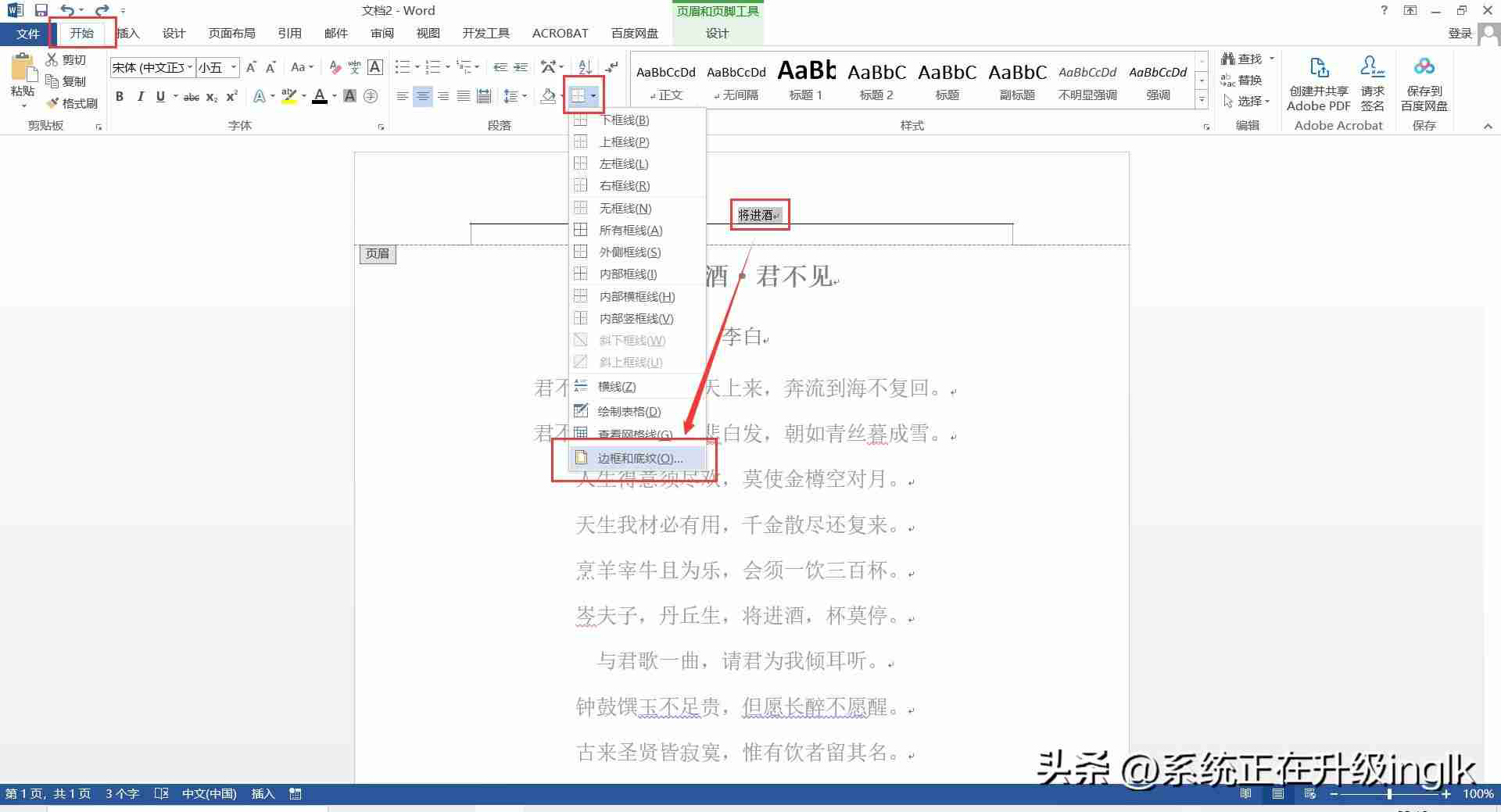
- 在弹出的“边框和底纹”对话框中,找到“边框”—“预览”区域,取消下框线的勾选,点击“确定”。
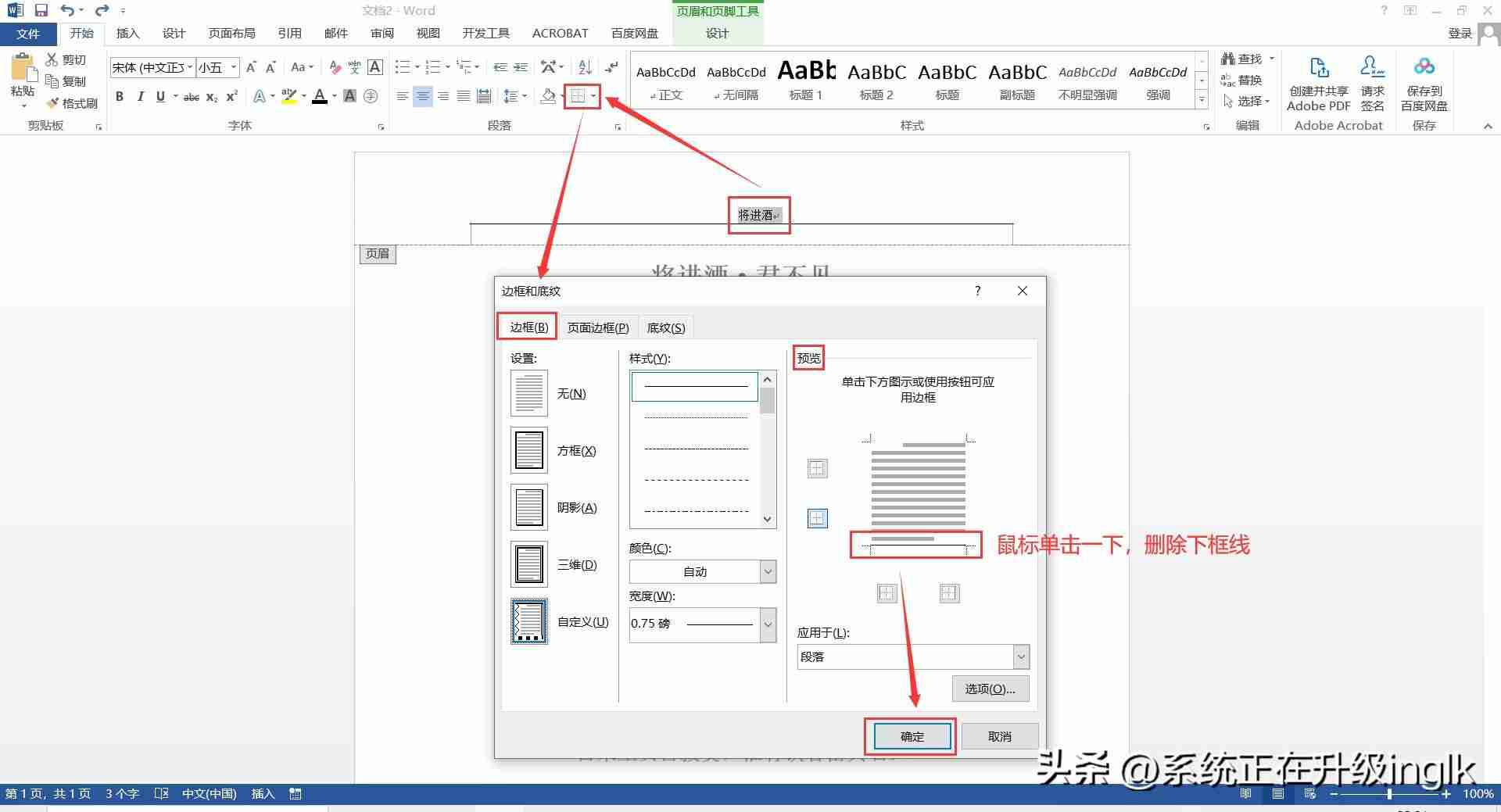
- 大功告成!最后一步,点击“页眉和页脚工具/设计”—“关闭页眉和页脚”按钮退出编辑。
选择最适合您的方法,快速去除Word文档页眉页脚中的横线,提高您的办公效率!











