高效浏览excel长表格:分段滚动显示数据技巧
处理数据量庞大的Excel表格时,逐行浏览容易出错。本文介绍一种分段滚动显示数据的方法,让您更高效地查看数据。
 封面
封面操作步骤:
- 准备工作表: 创建一个新的工作表,并将原表格的表头复制到新工作表中。 然后,点击“开发工具”->“插入”->“表单控件”->“滚动条”,在新工作表中绘制一个滚动条。
 图1
图1 图2
图2- 调整滚动条: 假设您希望每次滚动显示8行数据,则将滚动条拉长至单元格第9格(包含表头)。右键单击滚动条,选择“设置控件格式”。
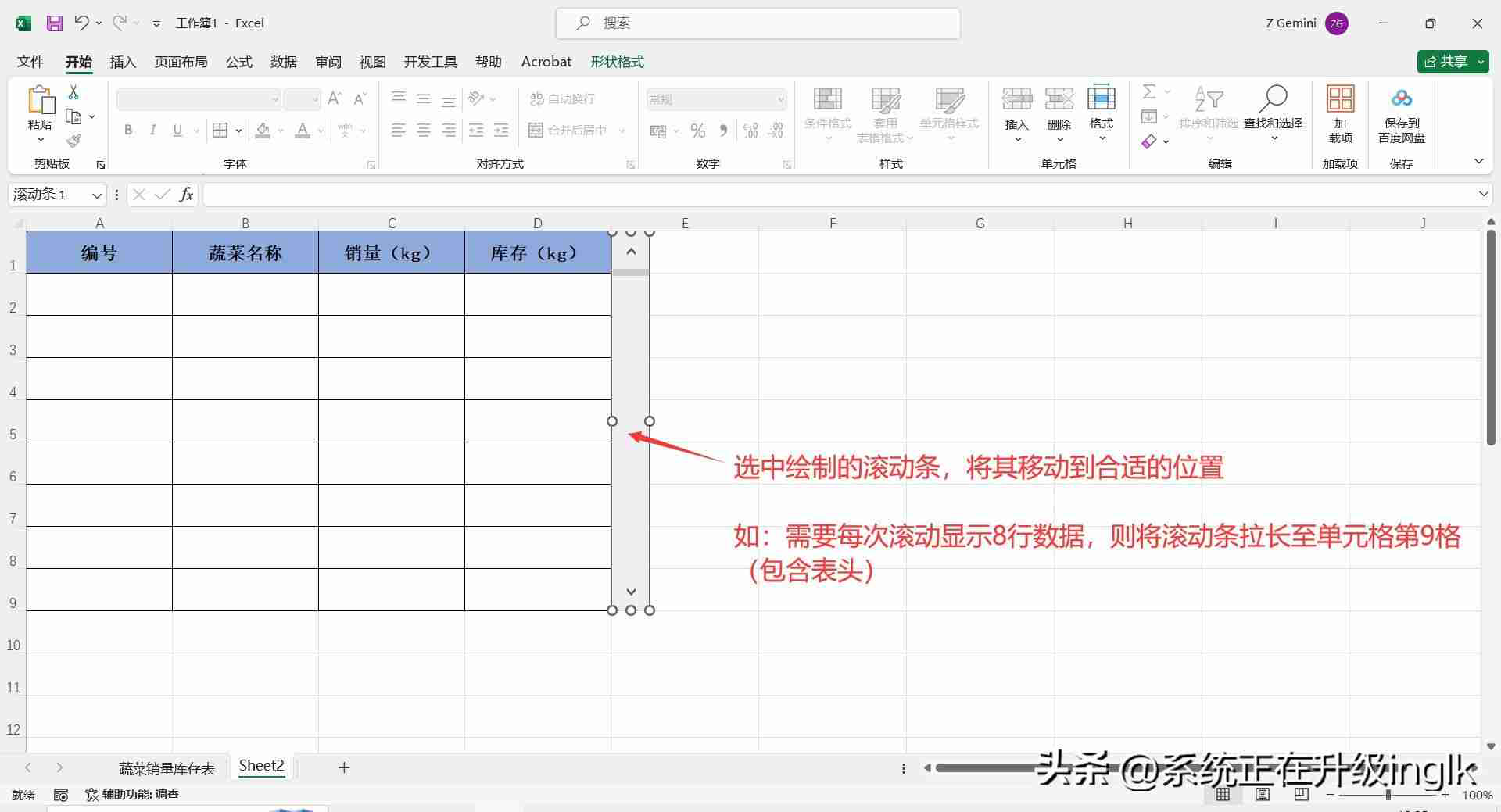 图3
图3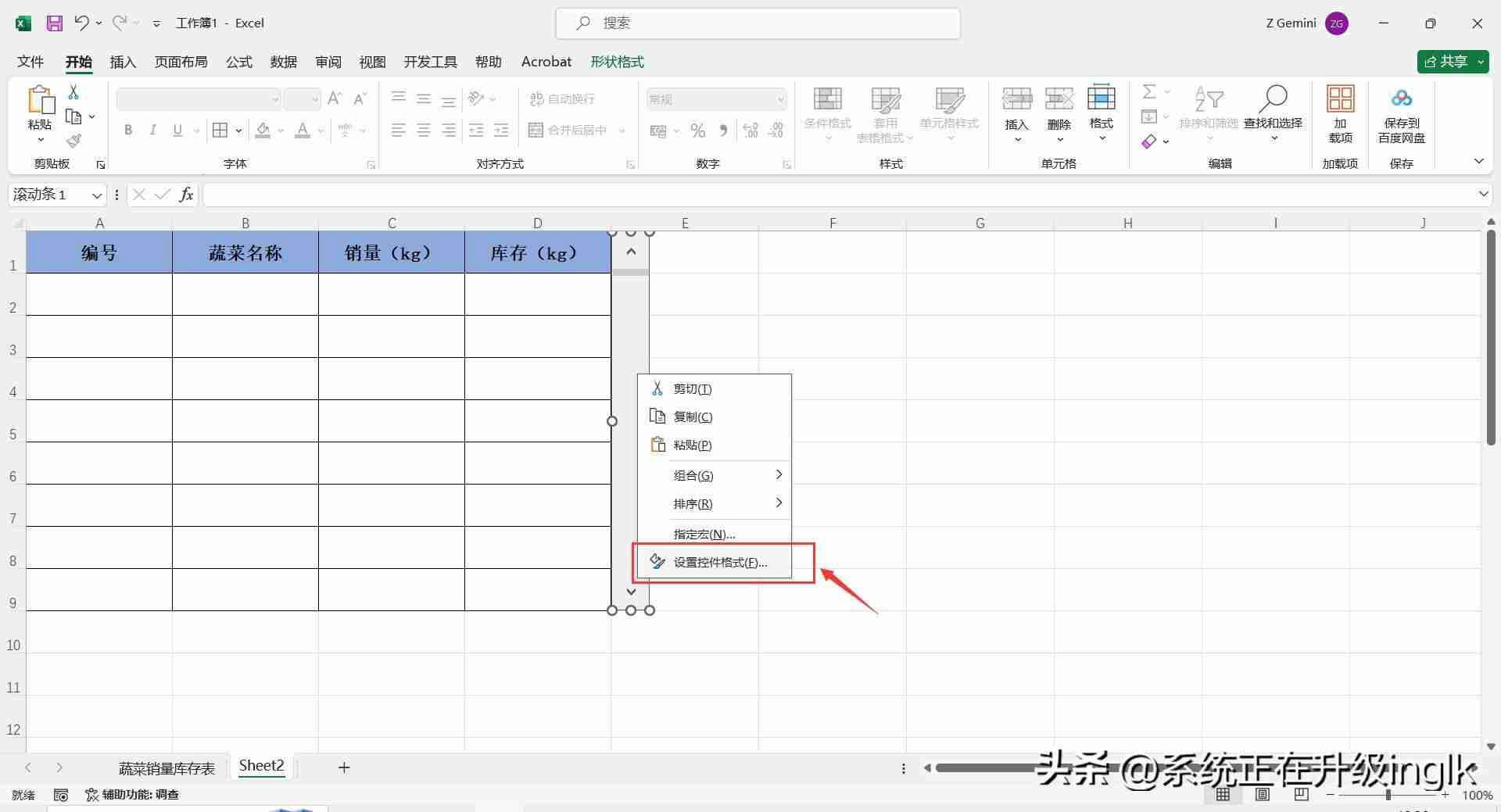 图4
图4-
设置滚动条参数: 在“设置控件格式”对话框的“控制”选项卡中,设置以下参数:
- 当前值: 1
- 最小值: 1
- 最大值: 28 (替换为您的表格总行数)
- 步长值: 8 (替换为每次滚动显示的行数)
- 单元格链接: $F$1 (或任何未使用的单元格)
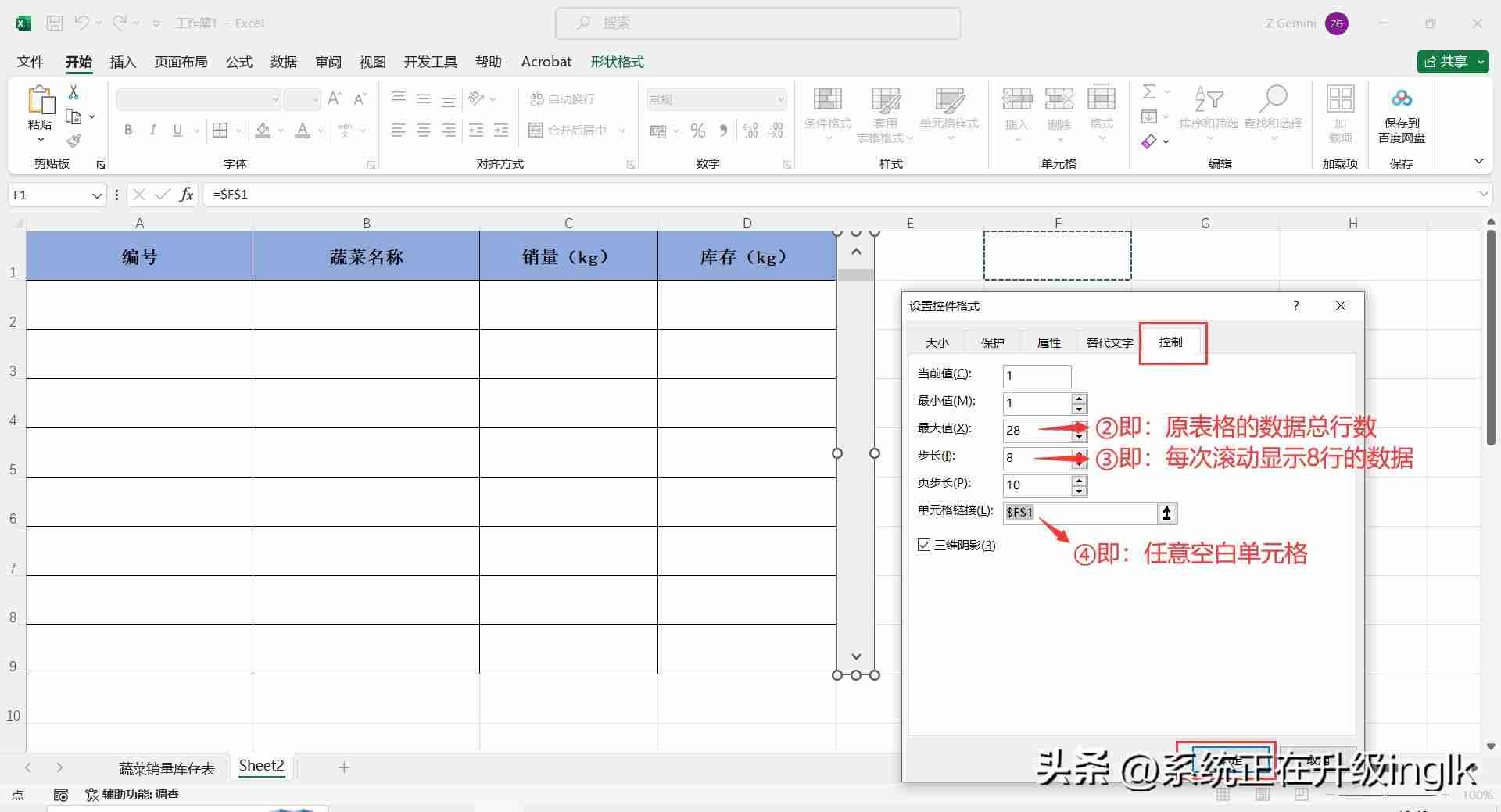 图5
图5-
输入公式:在新工作表的第一个数据单元格输入公式:=OFFSET(蔬菜销量库存表!A1,Sheet2!$F$1-1,0)。 其中:
- 蔬菜销量库存表!A1 指的是原表格的起始单元格。
- Sheet2!$F$1 指向滚动条链接的单元格(使用绝对引用)。
- -1 用于调整起始行号,因为表头已占用一行。
- 0 表示不进行列偏移。
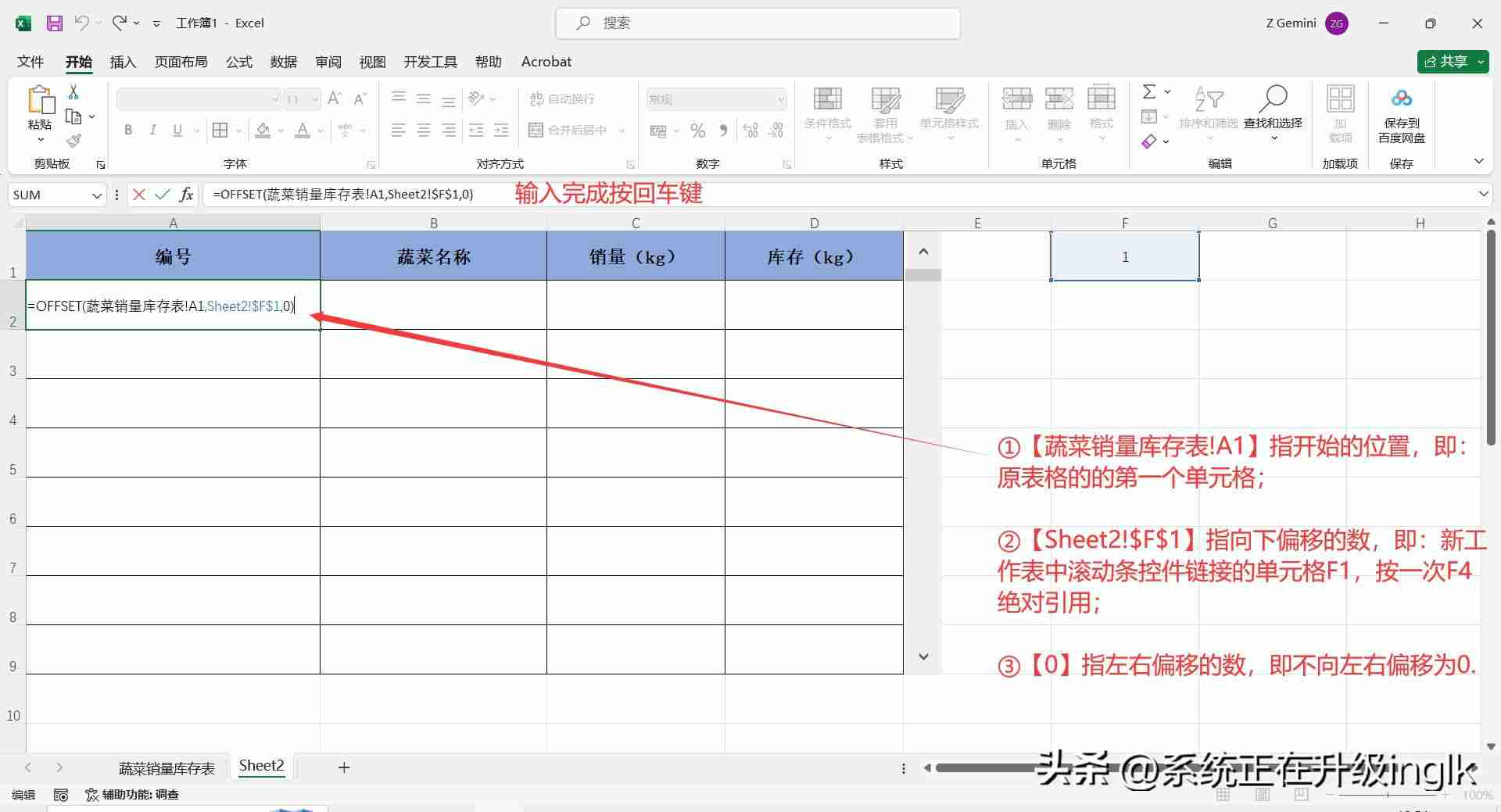 图6
图6- 填充公式: 选中输入公式的单元格,向右拖动填充公式到最后一列,然后选中整行向下填充公式,即可完成数据关联。
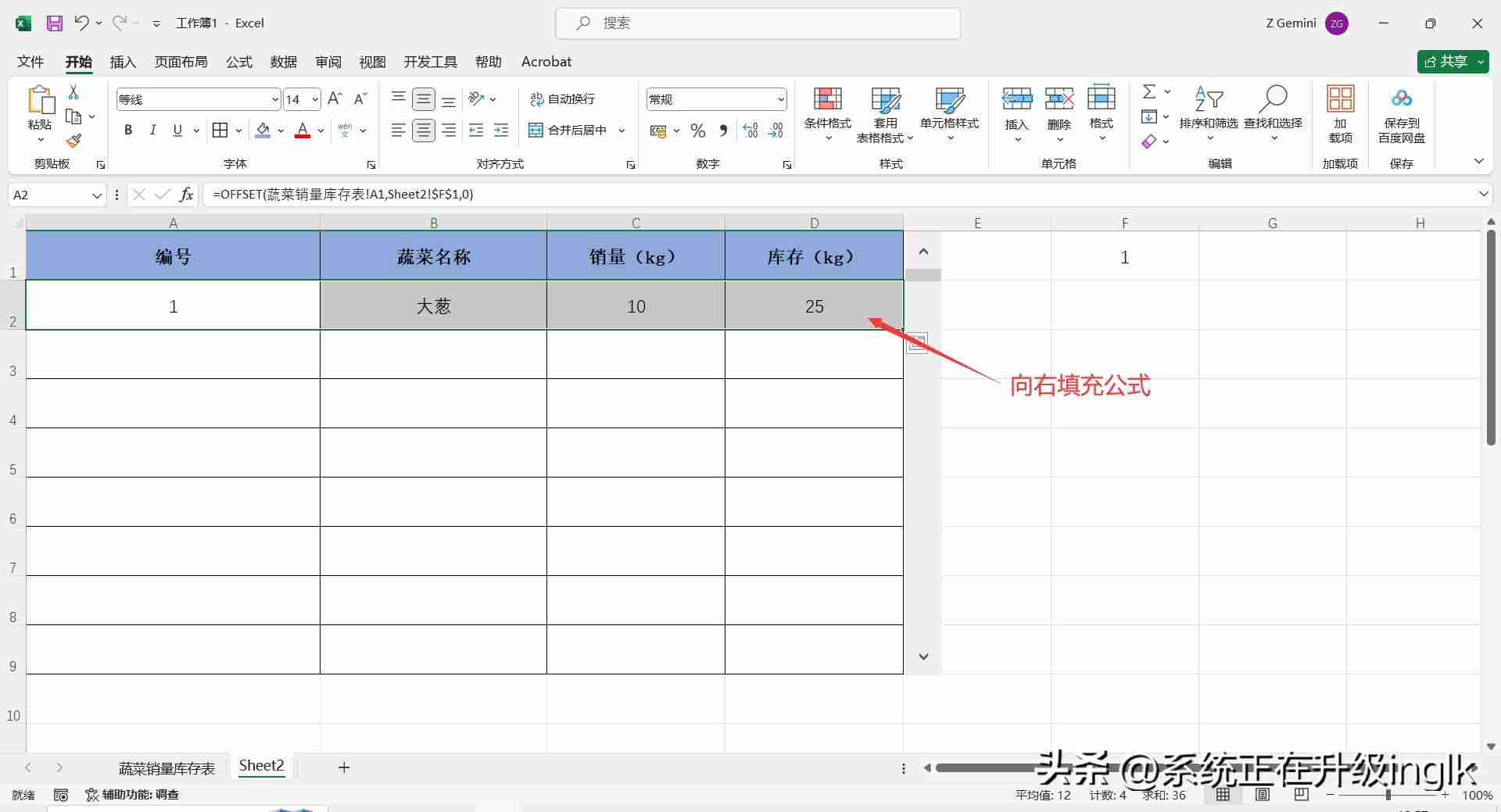 图7
图7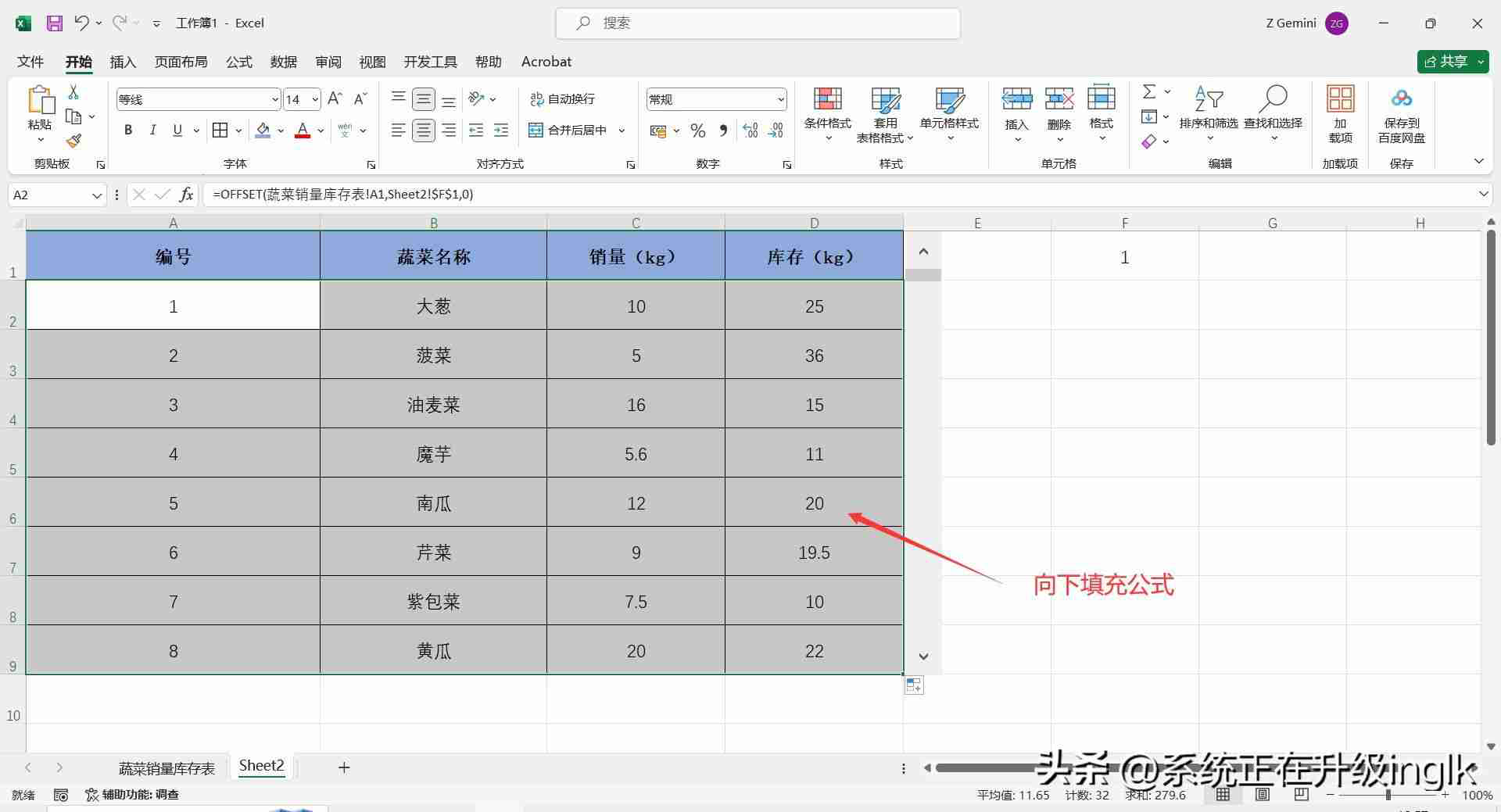 图8
图8- 测试滚动: 点击滚动条,即可分段滚动浏览表格数据。
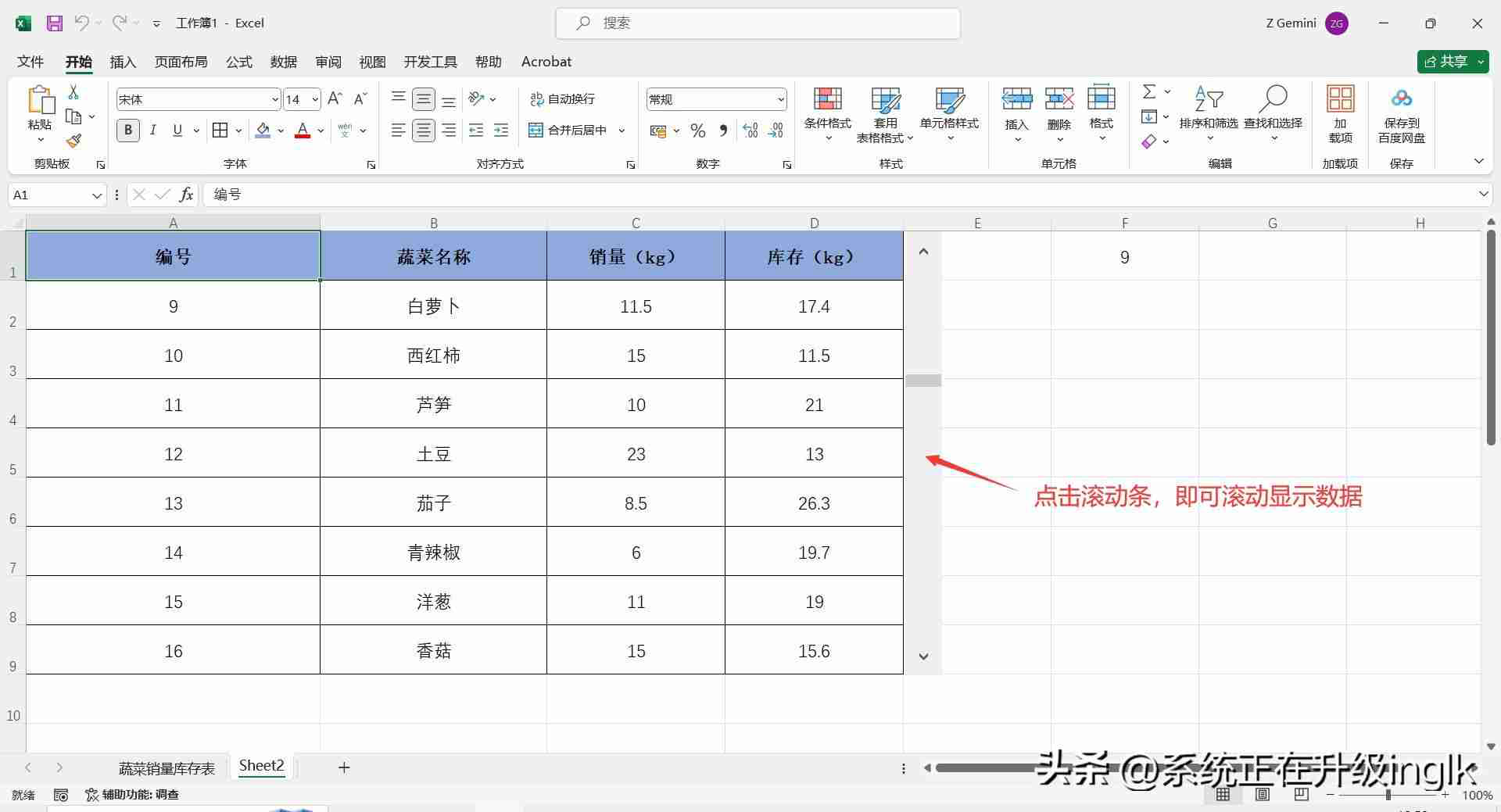 图9
图9通过以上步骤,您可以轻松实现Excel表格数据的分段滚动显示,提高数据浏览效率,减少错误。 请根据您的实际表格数据行数和期望的滚动步长调整参数。











