excel下拉菜单设置指南:提升数据准确性和效率
在Excel中使用数据验证创建下拉菜单,能有效规范数据输入,减少错误,提高工作效率。本文将指导您如何一步步设置Excel下拉菜单。

步骤:
-
选择目标单元格: 首先,选中您需要添加下拉菜单的单元格或单元格区域。
-
打开数据验证对话框: 点击“数据”选项卡,然后点击“数据验证”(或“数据有效性”)。
-
设置验证条件: 在“设置”选项卡中:
- 选择“允许”为“序列”。
- 在“来源”框中,您可以:
- 直接输入下拉选项,选项之间用英文逗号 (,) 分隔,例如:选项A,选项B,选项C。
- 点击“来源”框右侧的按钮,选择工作表中包含选项的单元格区域。
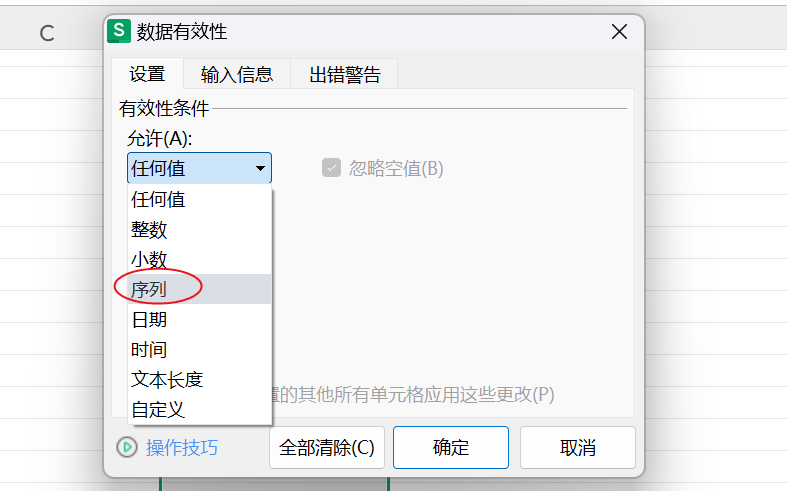
-
(可选) 输入信息: 在“输入信息”选项卡,您可以设置提示信息,帮助用户理解下拉菜单选项的含义。
-
(可选) 出错警告: 在“出错警告”选项卡,您可以设置当用户输入无效数据时的警告信息。
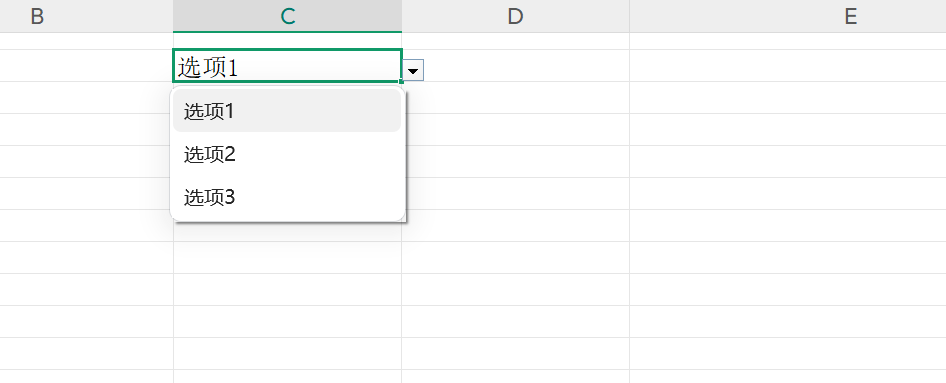
- 点击确定: 完成设置后,点击“确定”按钮保存更改。
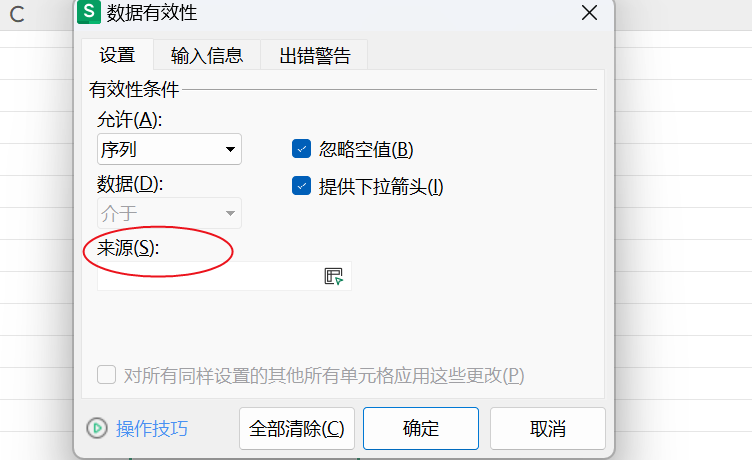
通过以上步骤,您就可以轻松地在Excel中创建下拉菜单,从而规范数据输入,提高数据质量和工作效率。











