运行缓慢、故障频发,让你束手无策?重装系统或许是解决问题的最佳方案,但繁琐的操作步骤却让许多电脑小白望而却步。其实,现在已经有了简单易用的电脑一键重装系统,让你轻松告别系统故障,提升电脑性能。你是否也曾因为电脑问题而烦恼不已,却又担心重装系统的复杂操作?是否渴望一种简单快捷的解决方案,让你的电脑焕然一新?php小编百草将带你了解两种常用的电脑一键重装系统方法,手把手教你轻松完成,彻底解决电脑卡顿、运行缓慢等问题,让你的电脑恢复最佳状态!接下来,我们将详细介绍每种方法的操作步骤、注意事项以及可能遇到的问题,并提供相应的,帮助你快速、安全地完成重装。
工具/原料:
- 系统版本:Windows 7及以上
- 软件:小白一键重装系统(版本不限,建议使用最新版)
方法一:在线一键重装系统(电脑能正常启动系统)
此方法使用小白一键重装系统的在线装机功能,全程自动化,无需手动操作。
- 在电脑上安装并运行小白一键重装系统,选择您需要的系统版本,点击“安装此系统”。
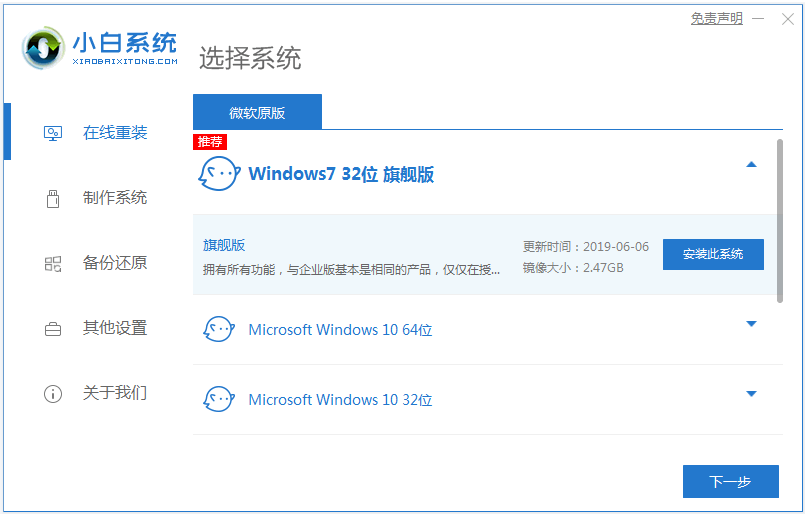
- 软件将自动下载系统镜像并完成部署,之后电脑会。
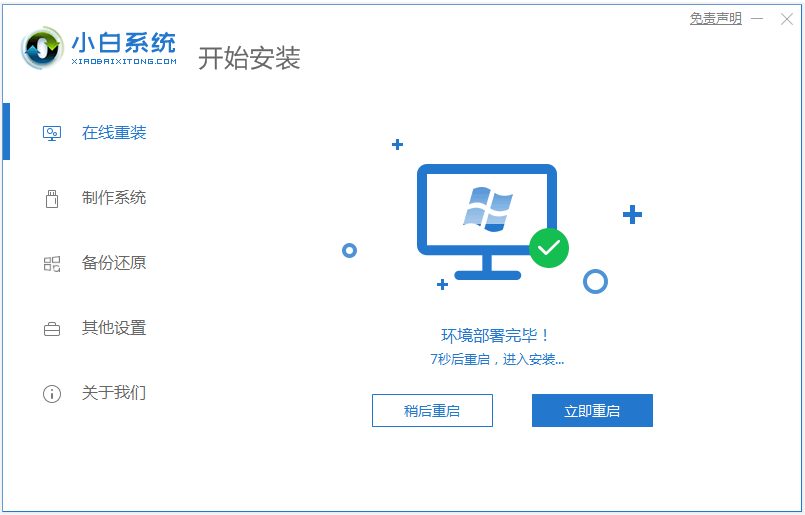
- 重启后,系统会自动进入小白PE系统。
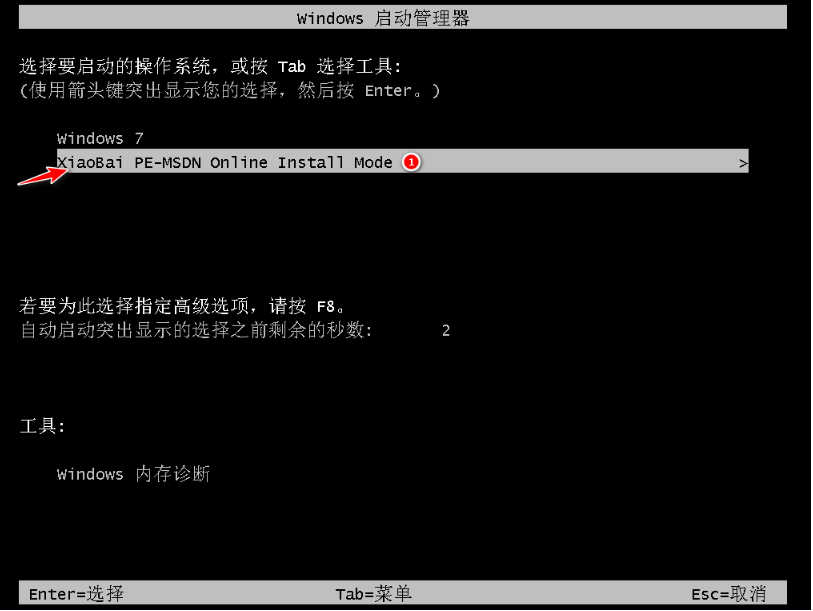
- 系统将自动开始安装,安装完成后自动重启。
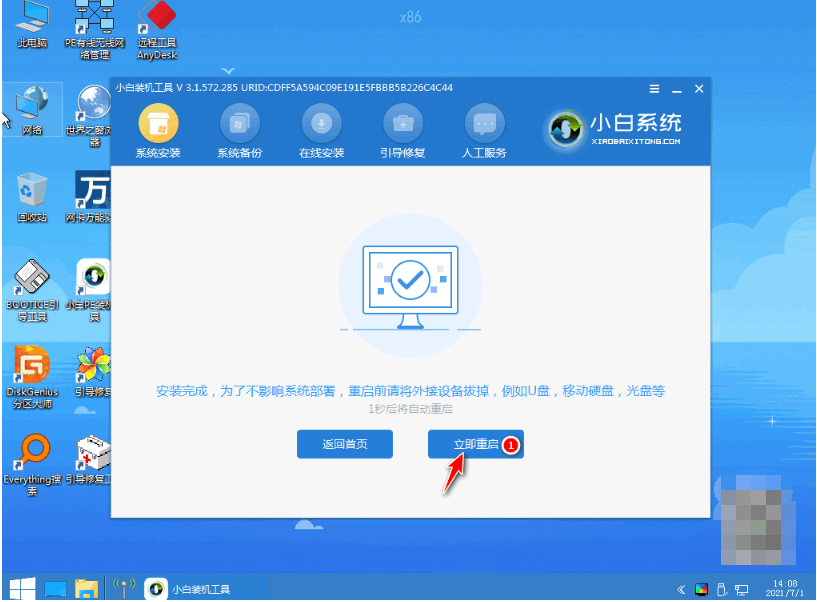
- 重启后进入新的系统桌面,安装完成。

方法二:U盘一键重装系统(电脑无法正常启动系统)
此方法适用于电脑无法正常进入系统的情况,需要提前制作U盘启动盘。
- 在一台能正常工作的电脑上运行小白一键重装系统,插入8G或以上容量的空白U盘,选择“制作系统U盘”模式。
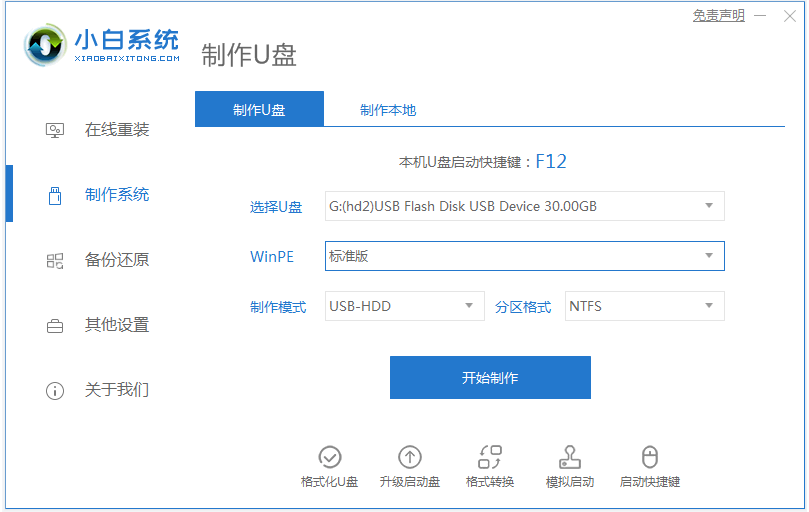
- 选择需要的系统版本,点击“开始制作U盘启动盘”。
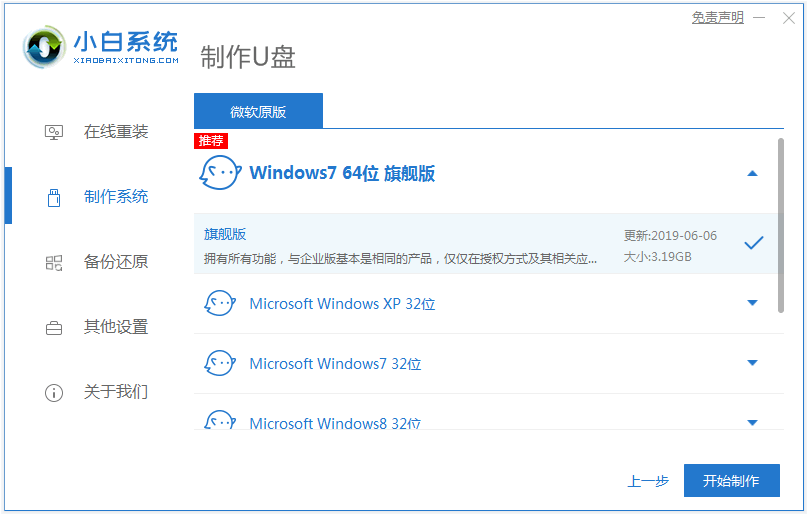
- 制作完成后,记下电脑主板的启动热键,然后安全移除U盘。
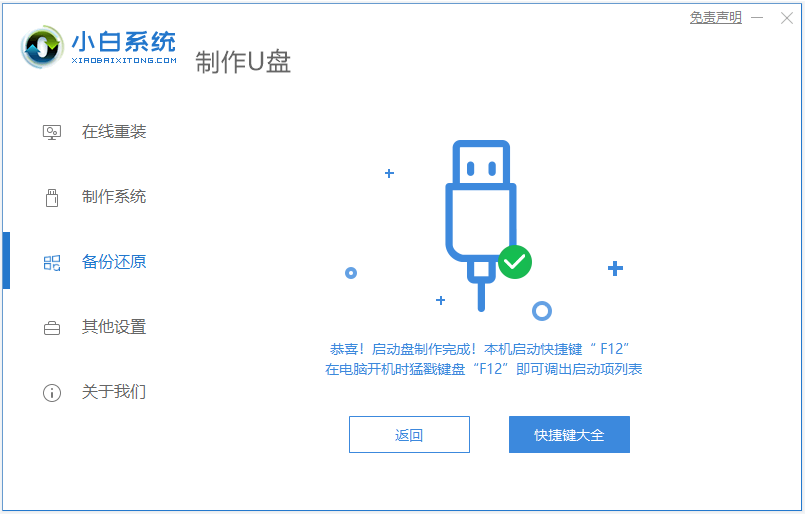
- 将U盘插入需要重装系统的电脑,重启电脑,按启动热键进入启动项选择界面,选择U盘启动项进入PE系统。
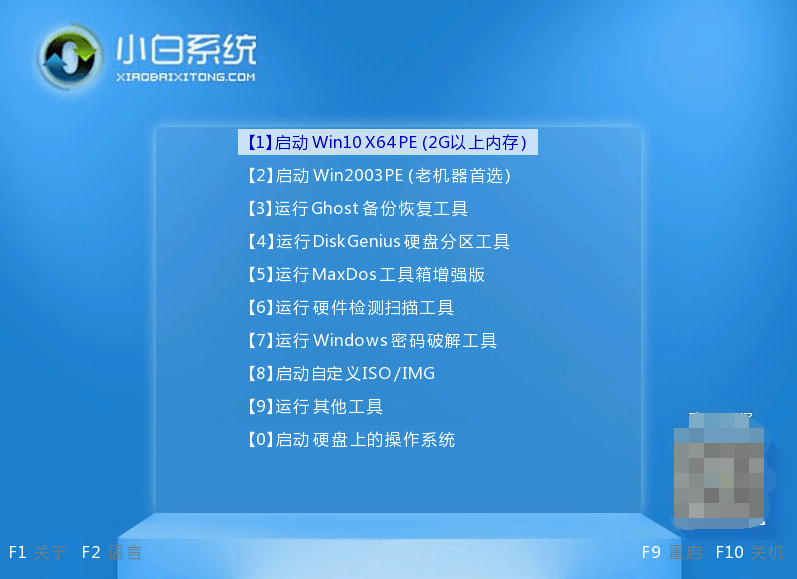
- 在PE系统桌面上运行小白一键重装系统,选择系统并点击“安装到C盘”。
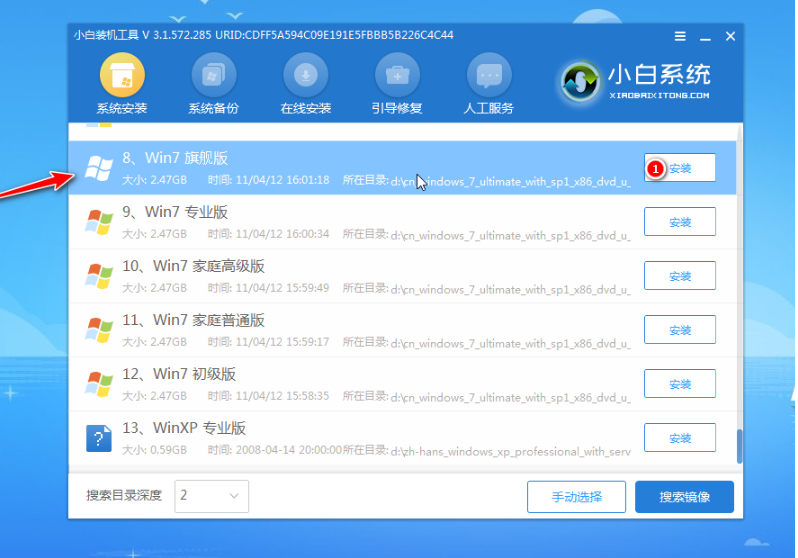
- 安装完成后,拔出U盘并重启电脑。
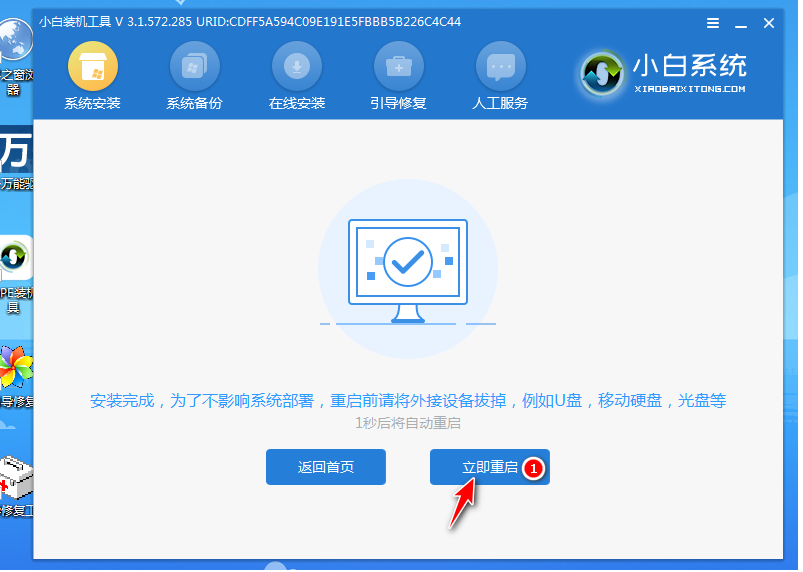
- 重启后进入新的系统桌面,安装完成。

注意事项:
- 备份重要数据: 重装系统前务必备份重要数据,以防。
- 选择合适的系统版本: 根据电脑配置和需求选择合适的系统版本。
- 安装驱动和软件: 重装系统后,需要重新安装必要的驱动程序和软件。
通过以上步骤,您可以轻松完成电脑一键重装系统,解决电脑故障并提升电脑性能!











