装机吧电脑系统重装软件是一款简单易用的傻瓜式,即使没有电脑重装经验,也能轻松上手。本文将详细介绍两种重装系统的方法:一键重装和U盘重装。
工具/原料:
- :Win XP专业版(示例)
- 品牌型号:惠普248 G1(示例)
- 软件版本:装机吧装机工具v3.1.329.319(示例)
方法一:一键重装系统
- 下载并打开装机吧装机工具,点击“在线重装”,选择目标系统,点击“下一步”。
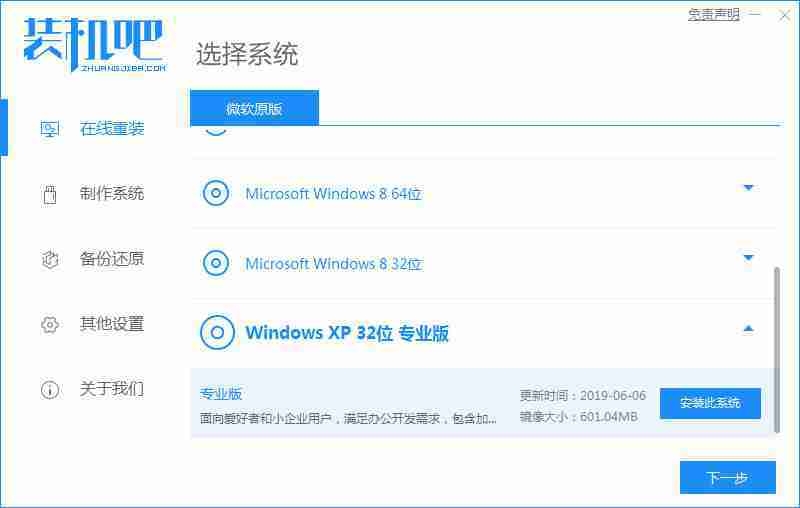
- 软件将自动下载系统镜像、驱动等资源,请耐心等待。
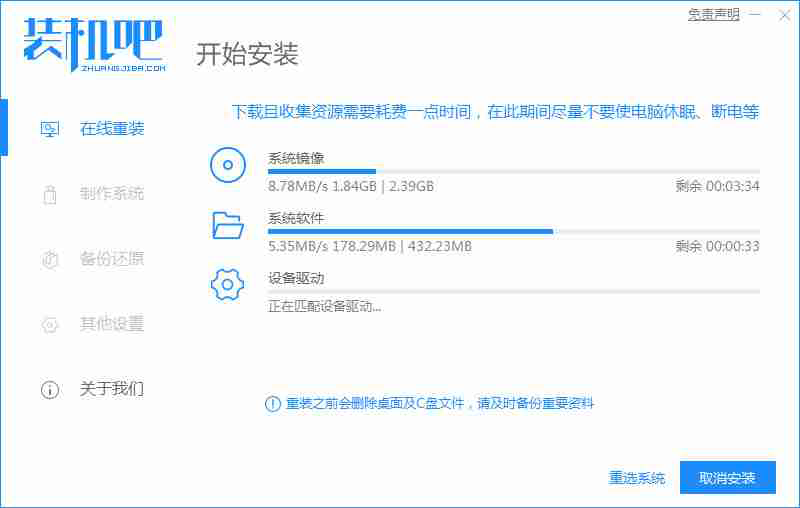
- 资源下载完成后,软件会自动部署安装环境,完成后系统会。
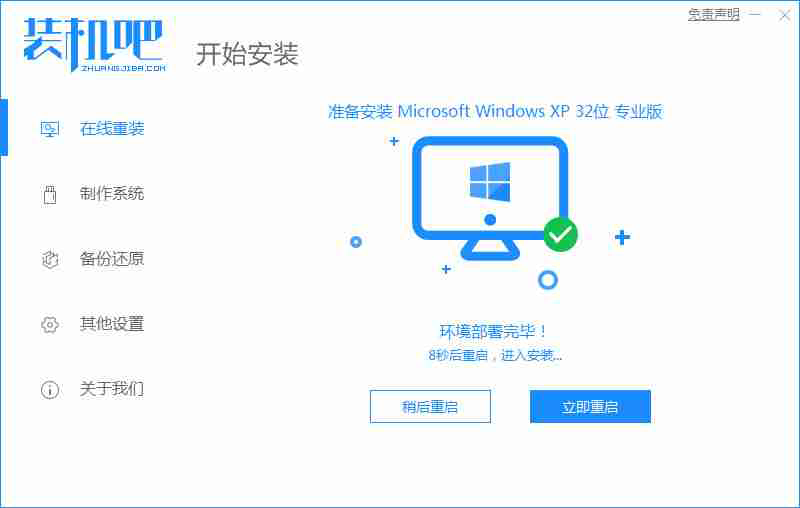
- 重启后进入启动管理器,选择第二项启动项进入系统安装。
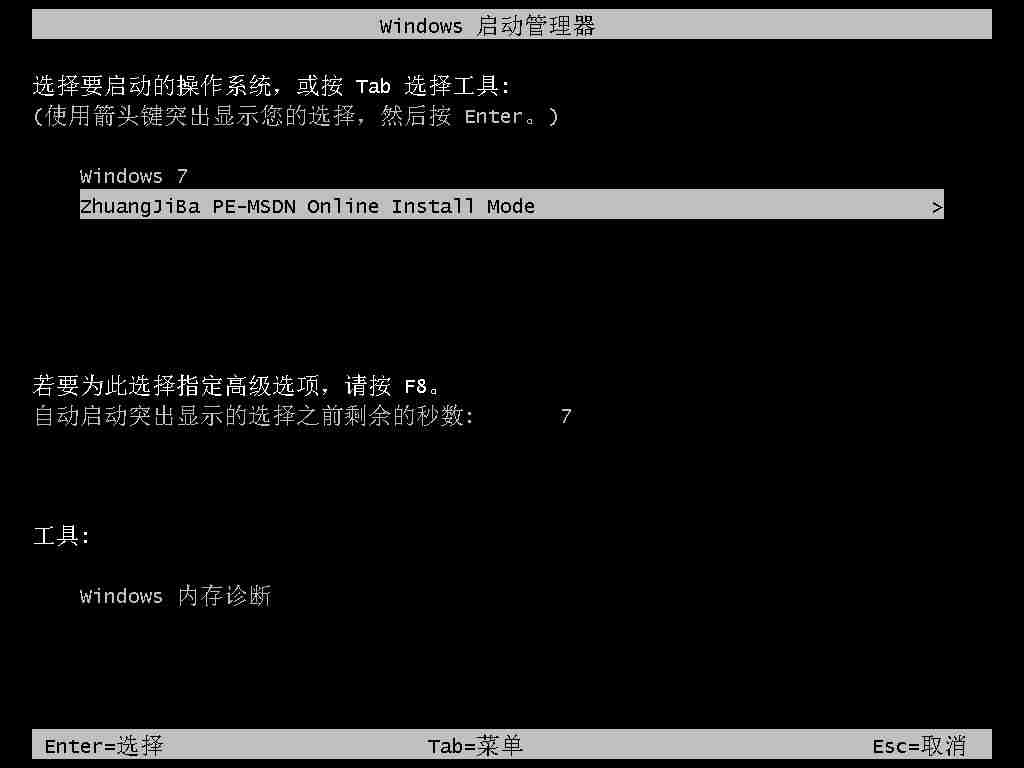
- 系统将自动安装,请耐心等待。
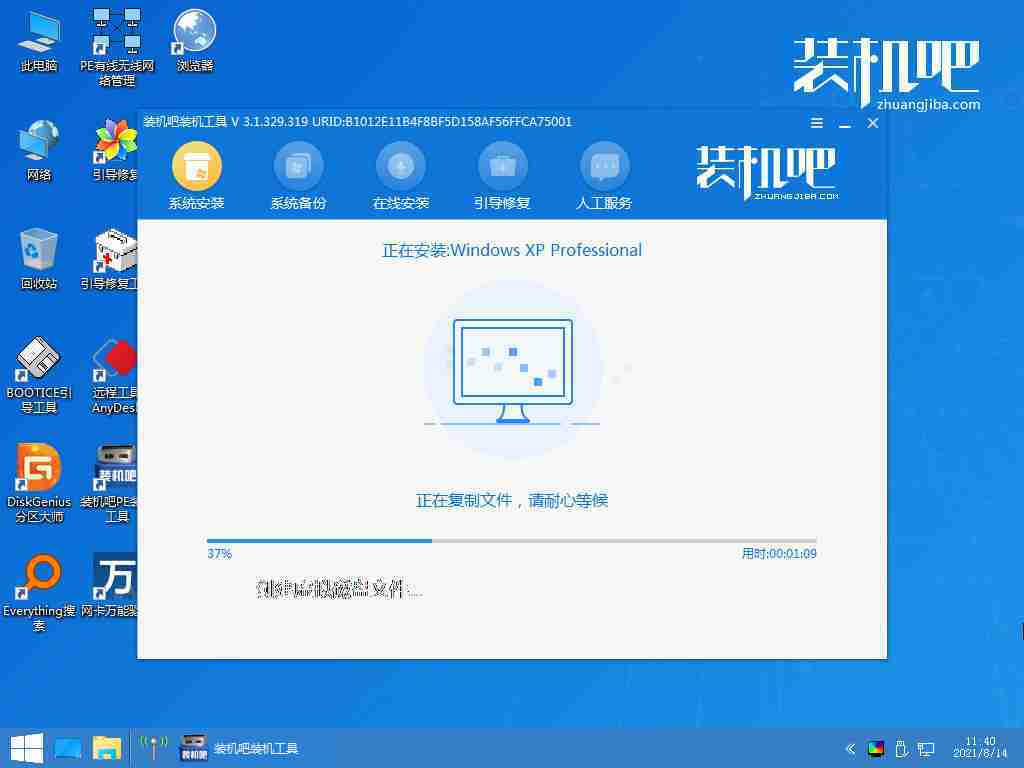
- 系统提示写入引导文件时,请确认写入C盘,点击“确定”。
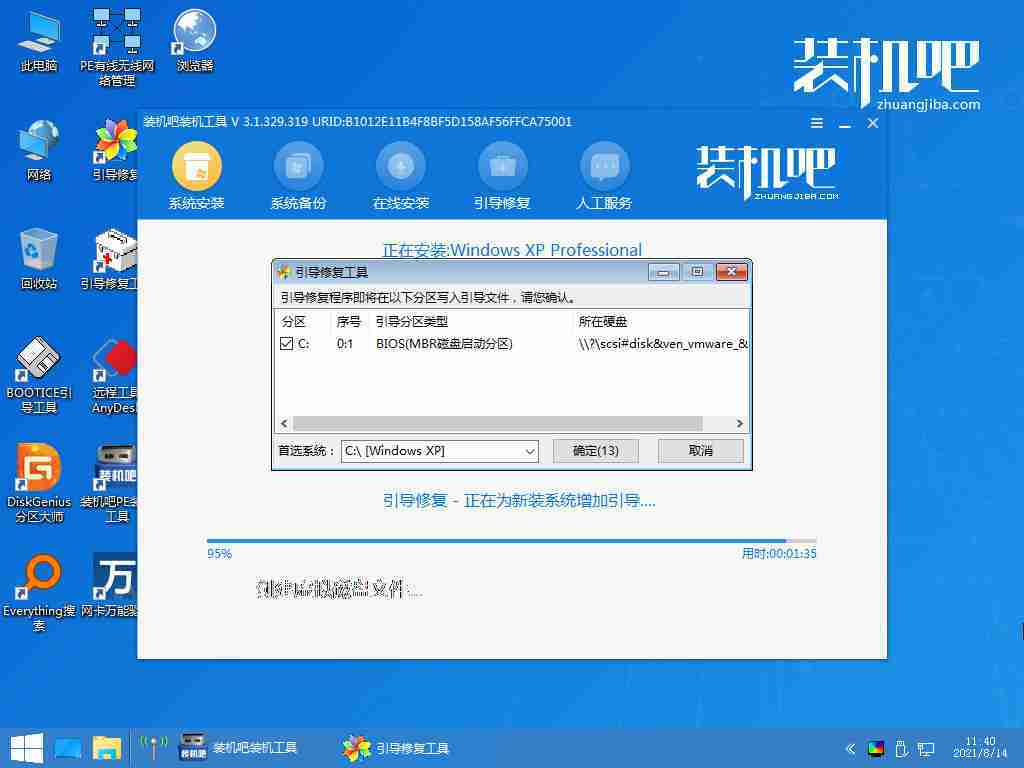
- 系统自动加载完成后,再次重启。
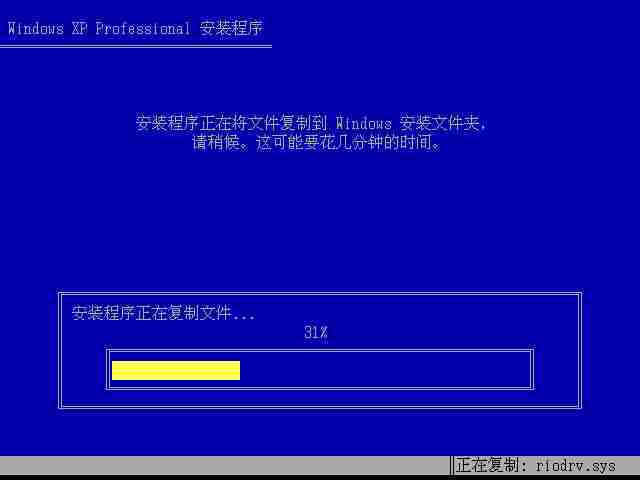
- 系统启动进入桌面后,点击“完成”按钮,系统重装完成。
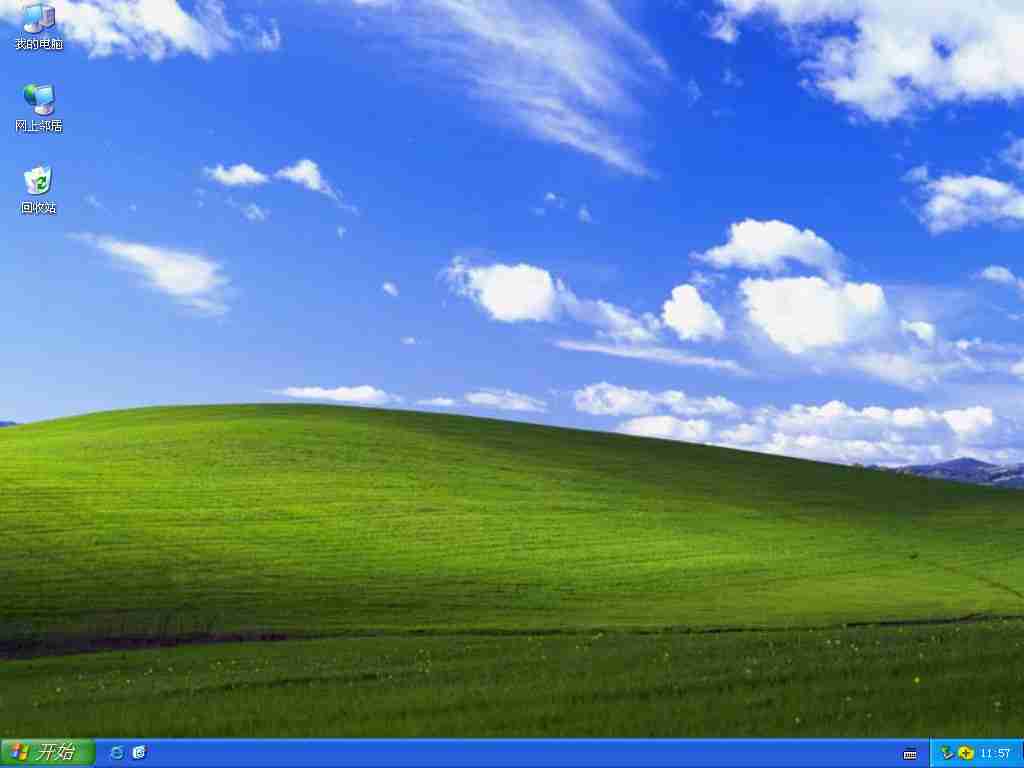
方法二:U盘重装系统
- 打开装机吧软件,插入U盘,点击“制作U盘”,选择目标U盘,点击“开始制作”。
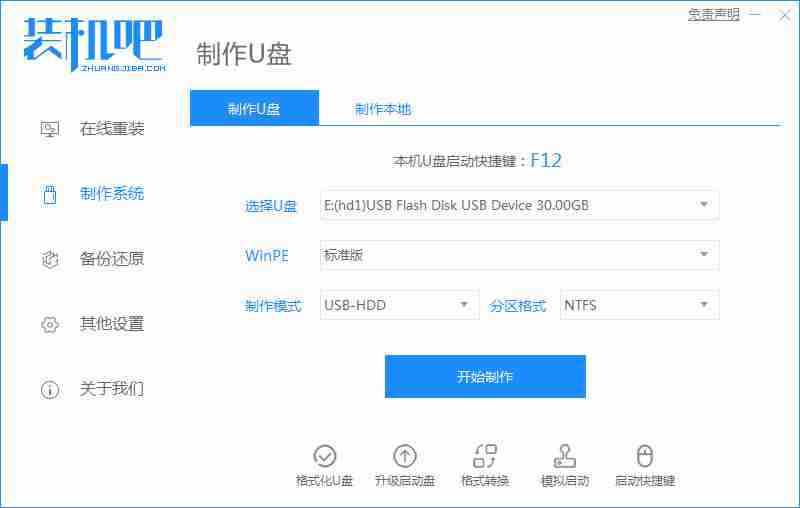
- 选择要安装的XP系统,点击“开始制作”。
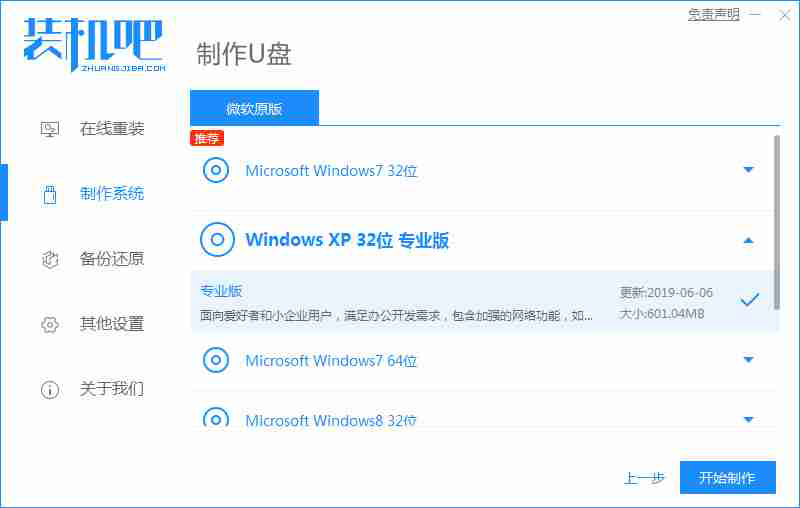
- 确认已备份U盘数据,点击“确定”。
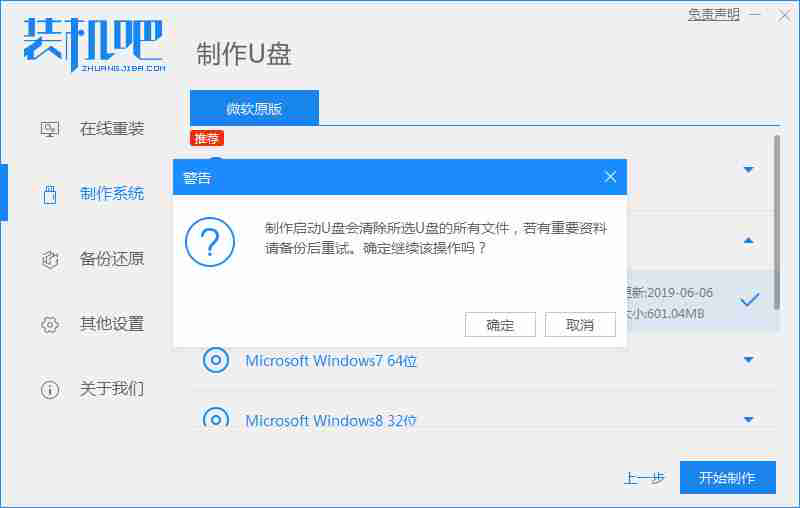
- 软件将下载安装所需资源,请耐心等待。
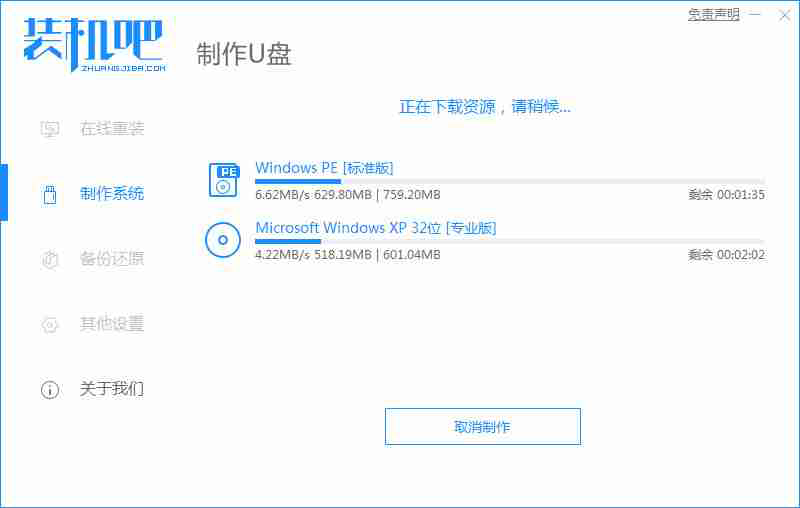
- U盘制作完成后,记住启动热键,点击“预览”查看启动热键。
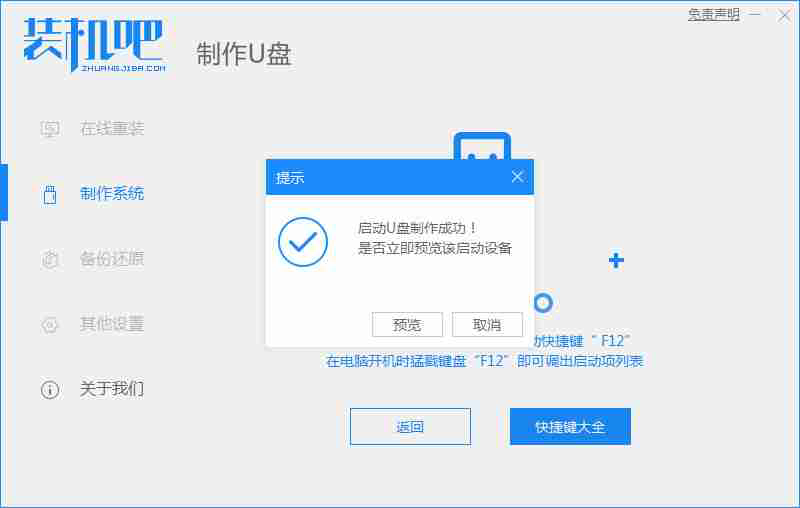
- 将U盘插入目标电脑,开机按启动热键进入BIOS,选择USB启动项回车。
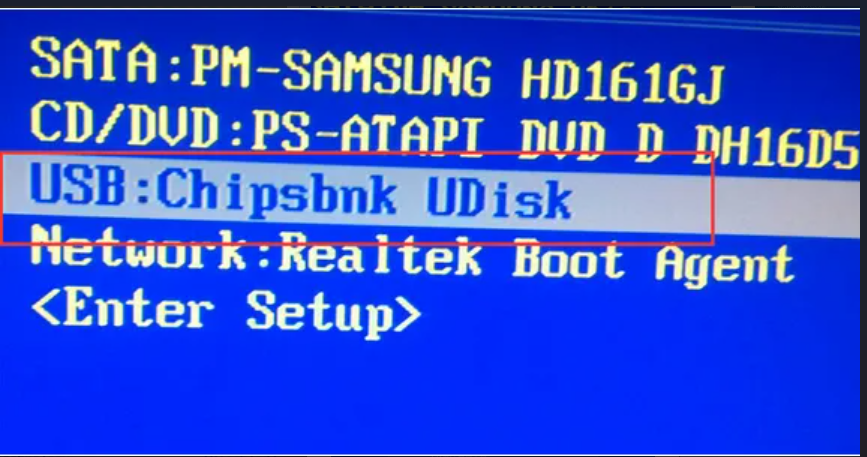
- 系统将自动格式化分区并安装,请耐心等待。
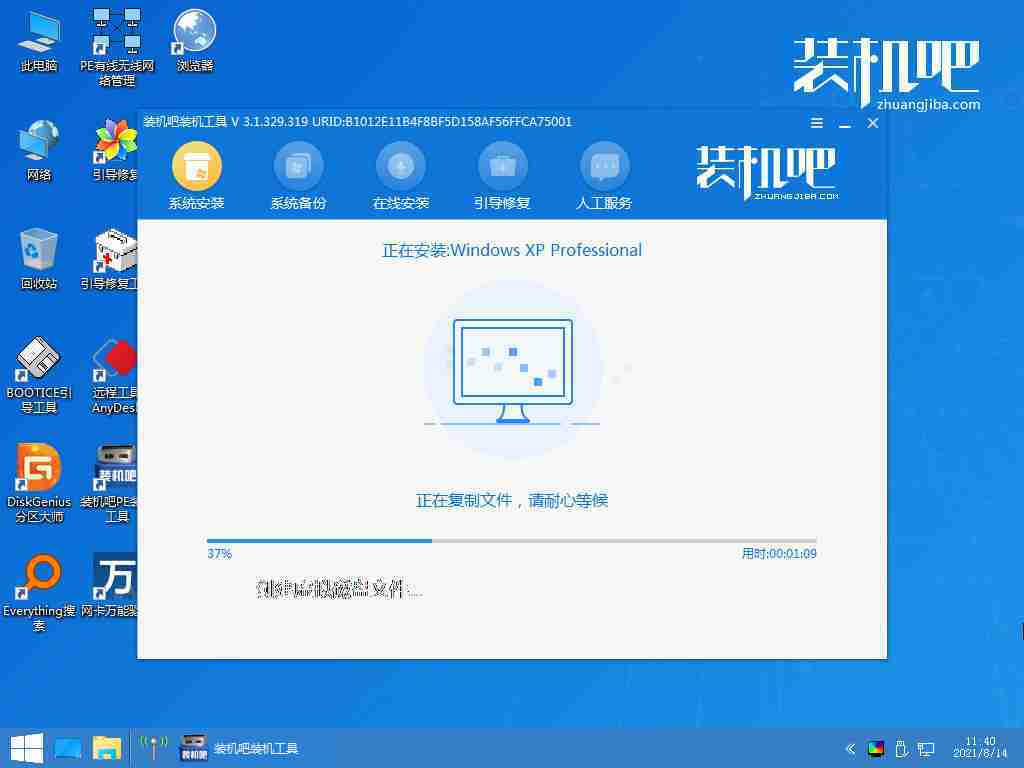
- 系统提示写入引导文件时,请确认写入C盘,点击“确定”。
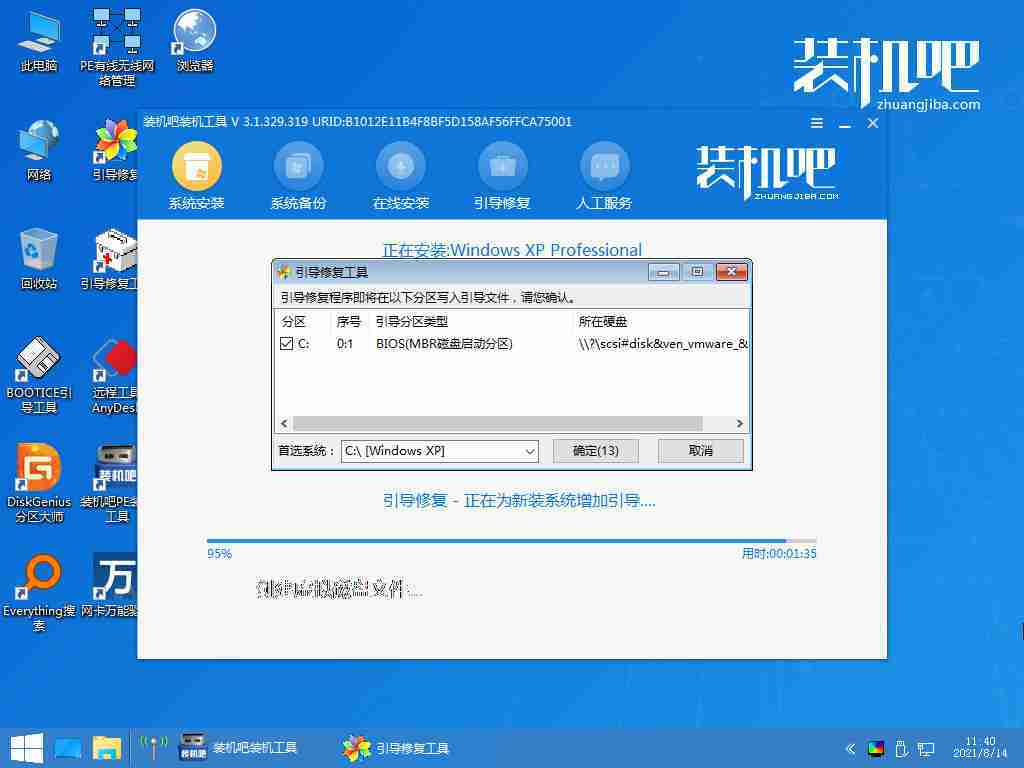
- 系统提示安装完成,点击“立即重启”。
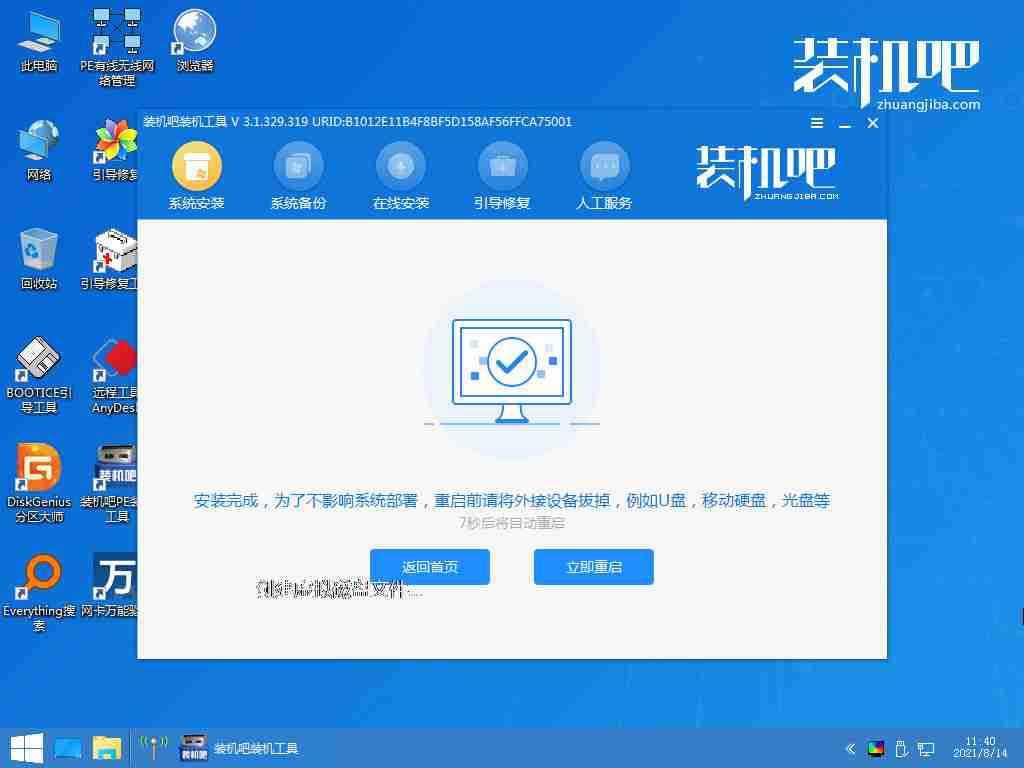
- 系统复制文件,请耐心等待。
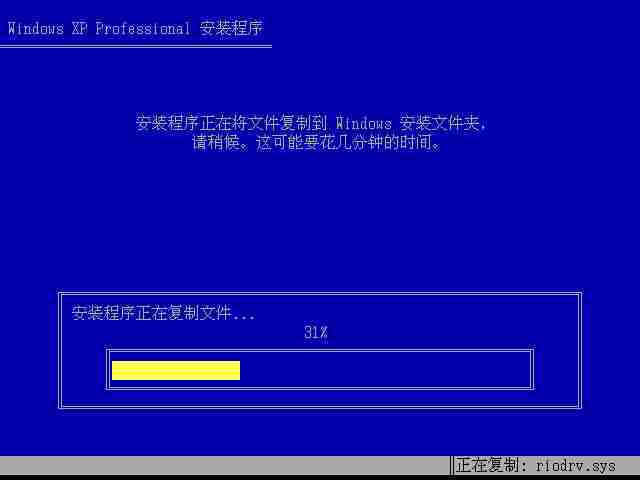
- 系统启动进入桌面后,点击“安装完成”,系统重装完成。
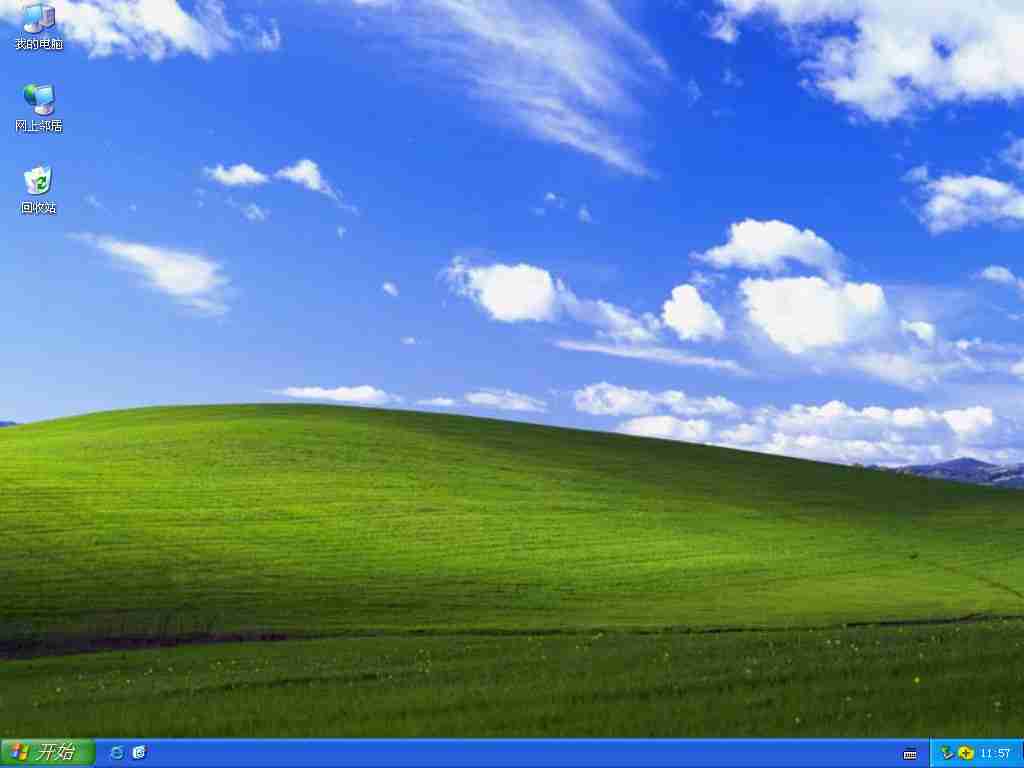
总结:
本文介绍了装机吧软件的一键重装和U盘重装两种方法,您可以根据自身情况选择合适的方法进行操作。 请务必备份重要数据,以防。











