
以下步骤将指导您在Windows 11或10系统上下载并安装VMware Workstation Pro免费版。
Ubuntu系统下的安装方法,请参考此处。
一、免费下载VMware Workstation Pro
1.1 通过Broadcom账号下载
- 访问Broadcom注册页面,注册或登录您的账号。
- 依次选择“Software”>“VMware Cloud Foundation”>“My Downloads”。
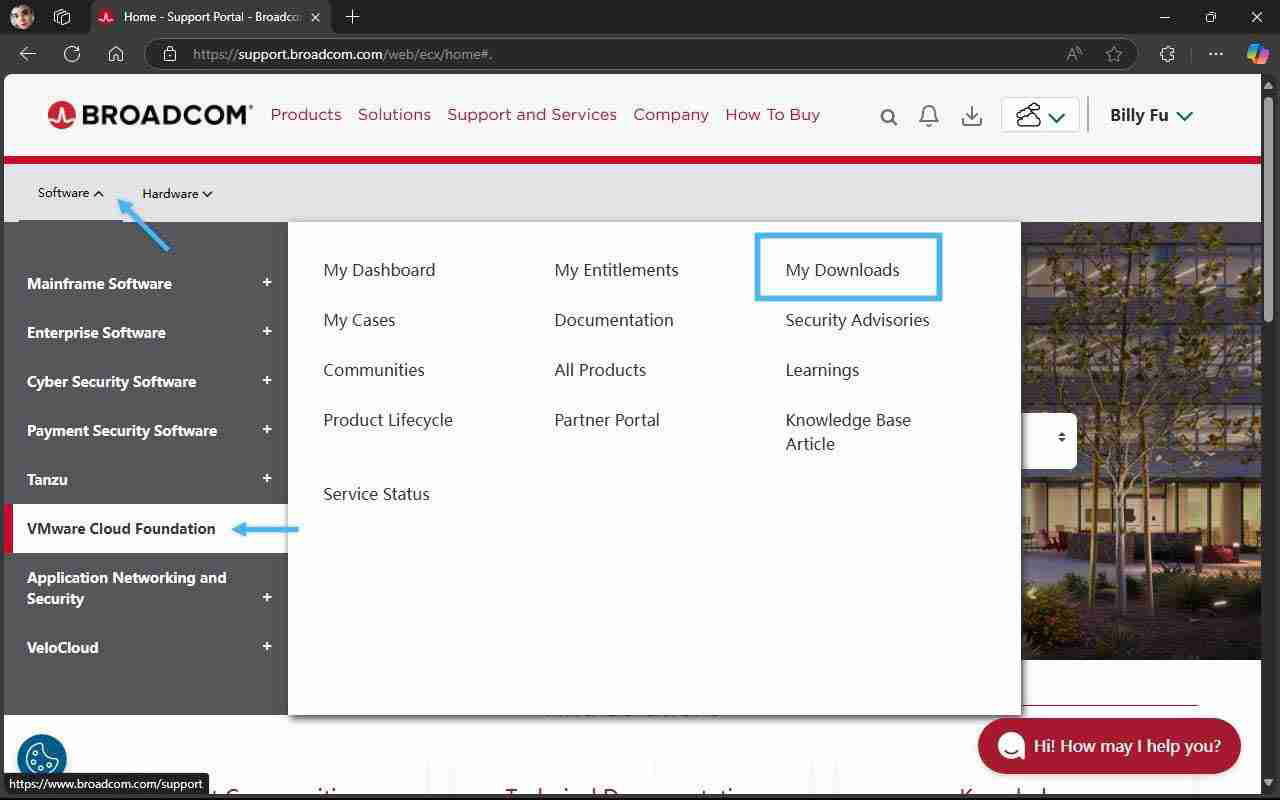
- 在页面右侧找到“VMware Workstation Pro”(可能需要翻页)。
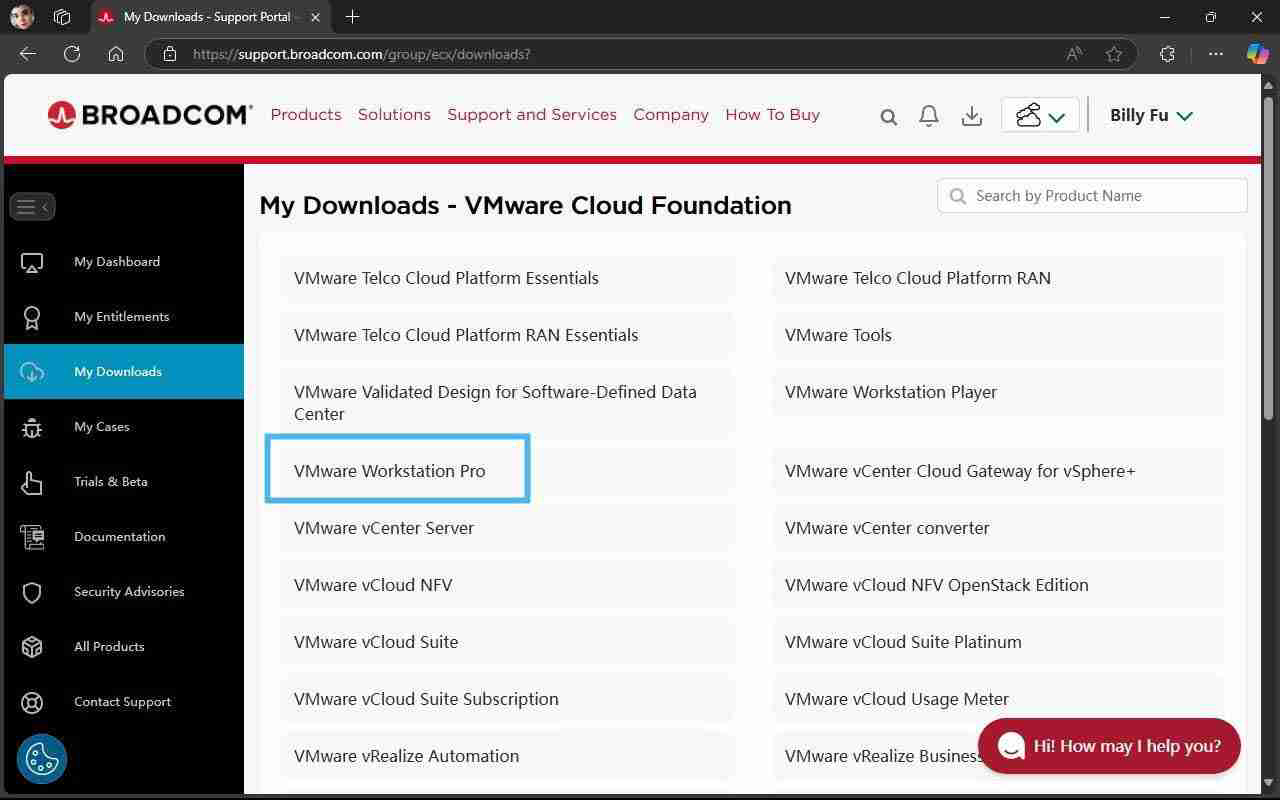
- 展开“VMware Workstation Pro 17.0 for Windows”,选择最新版本(例如17.6.2)。
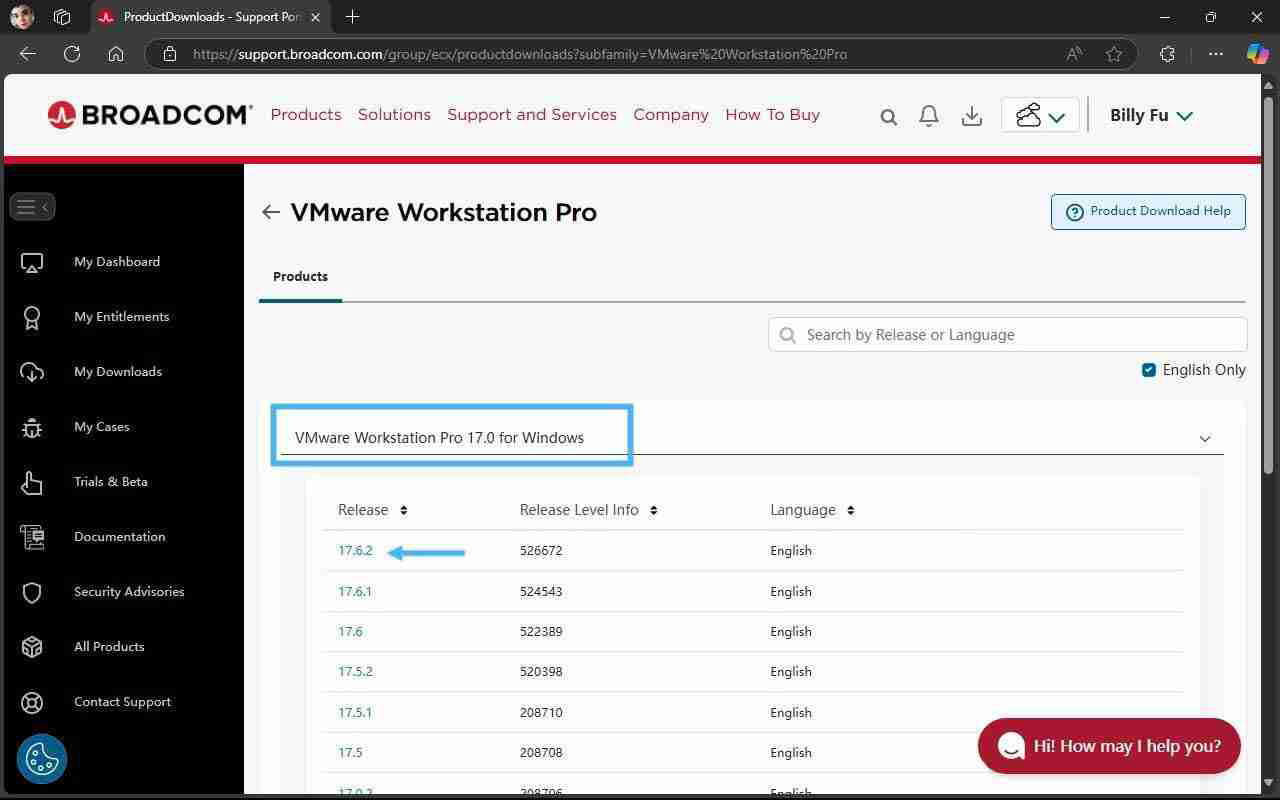
- 勾选“I agree to the Terms and Conditions”,点击“下载”按钮开始下载。
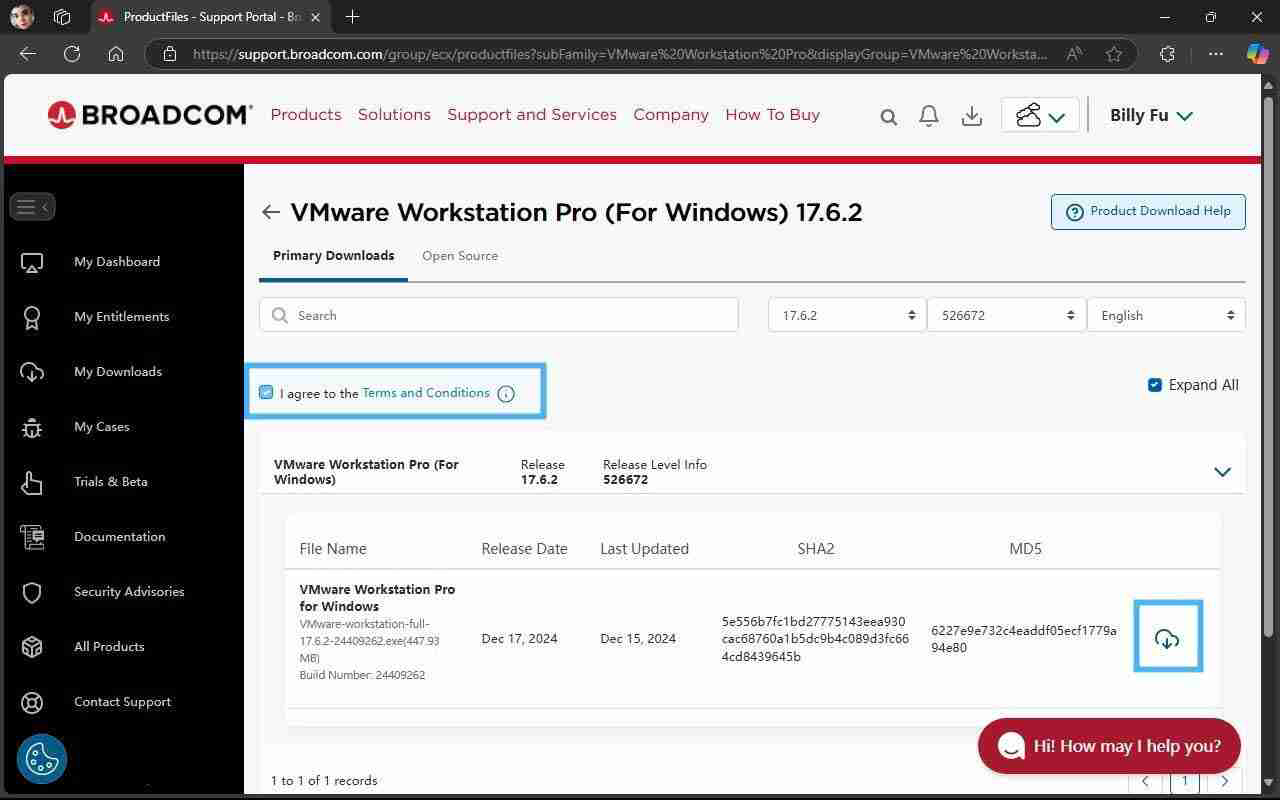
1.2 通过VMware更新服务器下载 (备选方法)
如果您在注册或下载过程中遇到问题,或不想注册账号,可尝试通过VMware更新服务器下载:
- 访问VMware更新软件源网站,找到最新版本(例如17.x.x)。
- 使用类似以下地址下载tar压缩包并解压获取安装文件:
https://softwareupdate.vmware.com/cds/vmw-desktop/ws/版本号/构建号/windows/core/
二、在Windows系统上安装VMware Workstation Pro
2.1 安装前提
- 兼容Windows 10或11操作系统的64位(x86)多核(1.3GHz或更高)
- 至少4GB内存(建议更多)
- 至少1.2GB可用磁盘空间
- BIOS/UEFI中启用硬件虚拟化支持
建议将虚拟机存储在非系统盘,以提升系统性能。为了避免冲突,建议在Windows 11/10系统上禁用Hyper-V功能。
2.2 安装步骤
- 双击运行VMware Workstation Pro安装程序。
- 点击“下一步”,勾选“我接受许可协议中的条款”,再点击“下一步”。
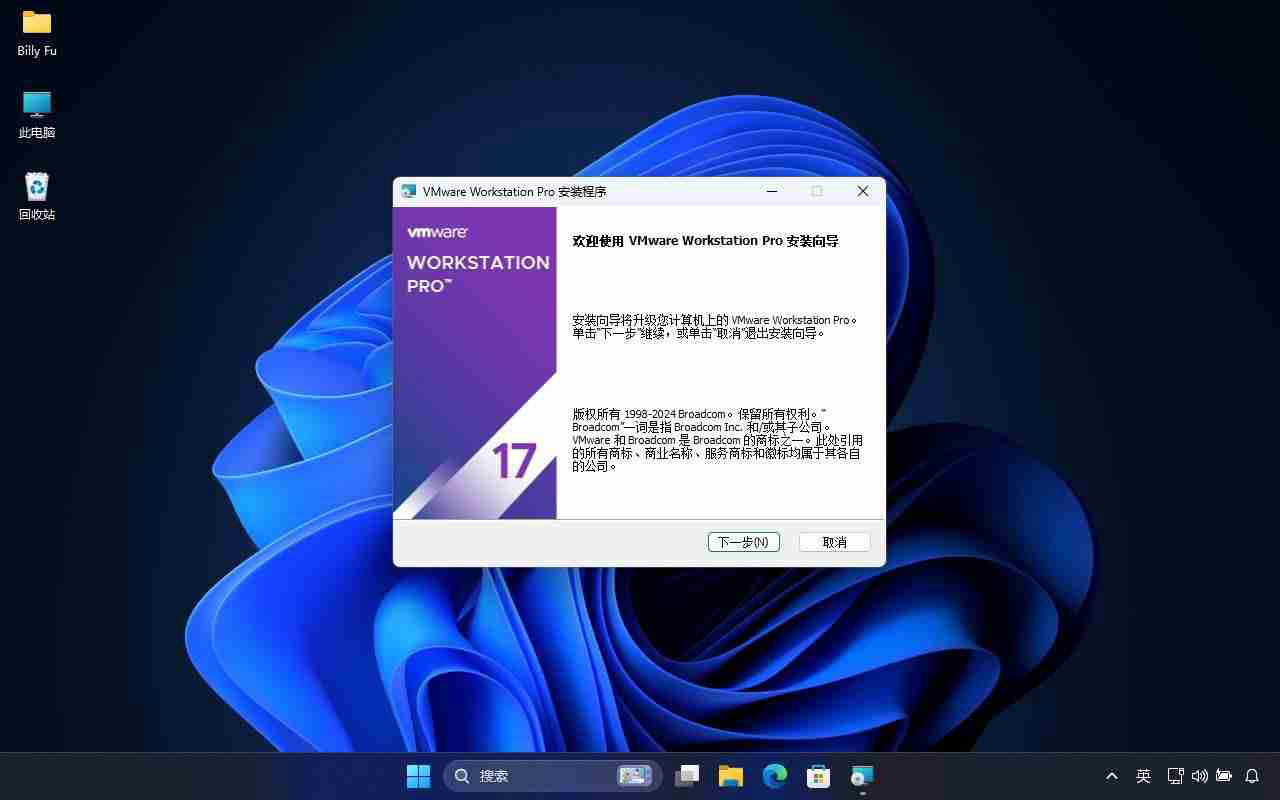
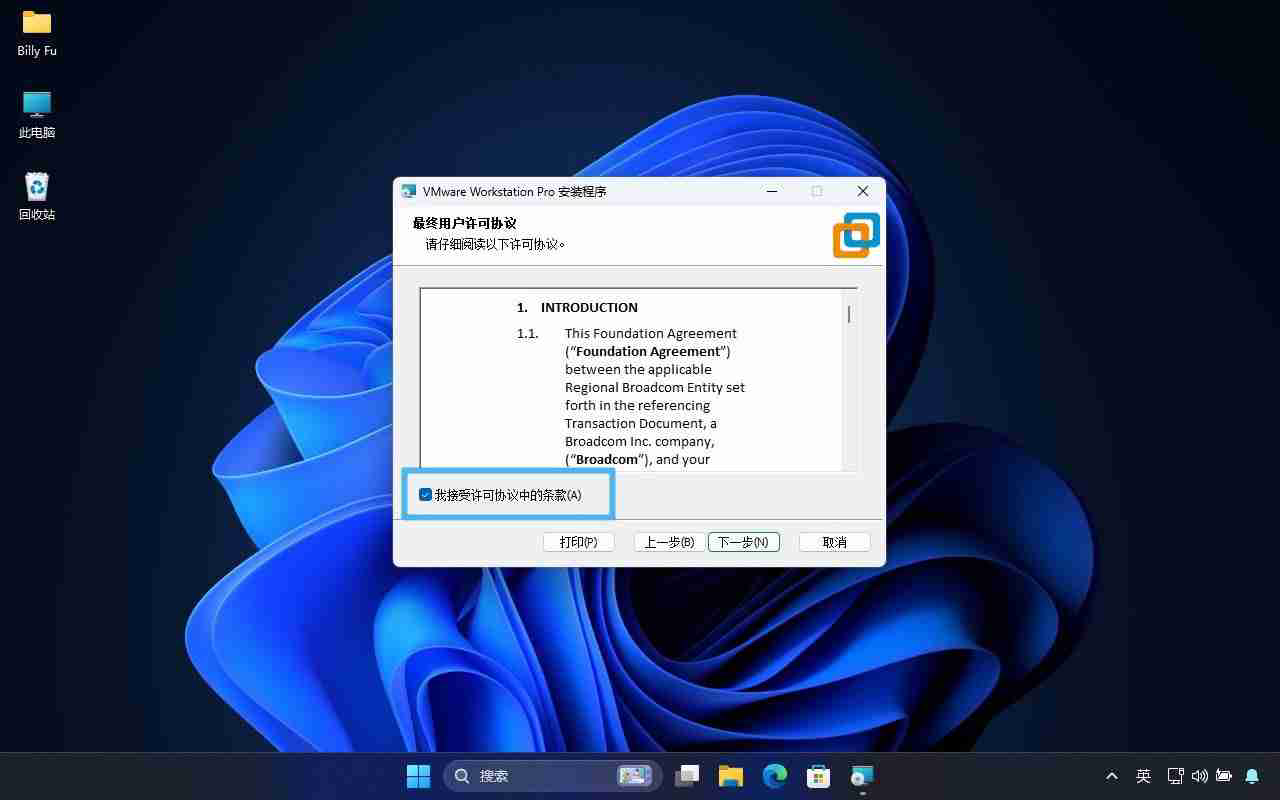
- 勾选“将 VMware Workstation 控制台添加到系统 PATH”,点击“下一步”。
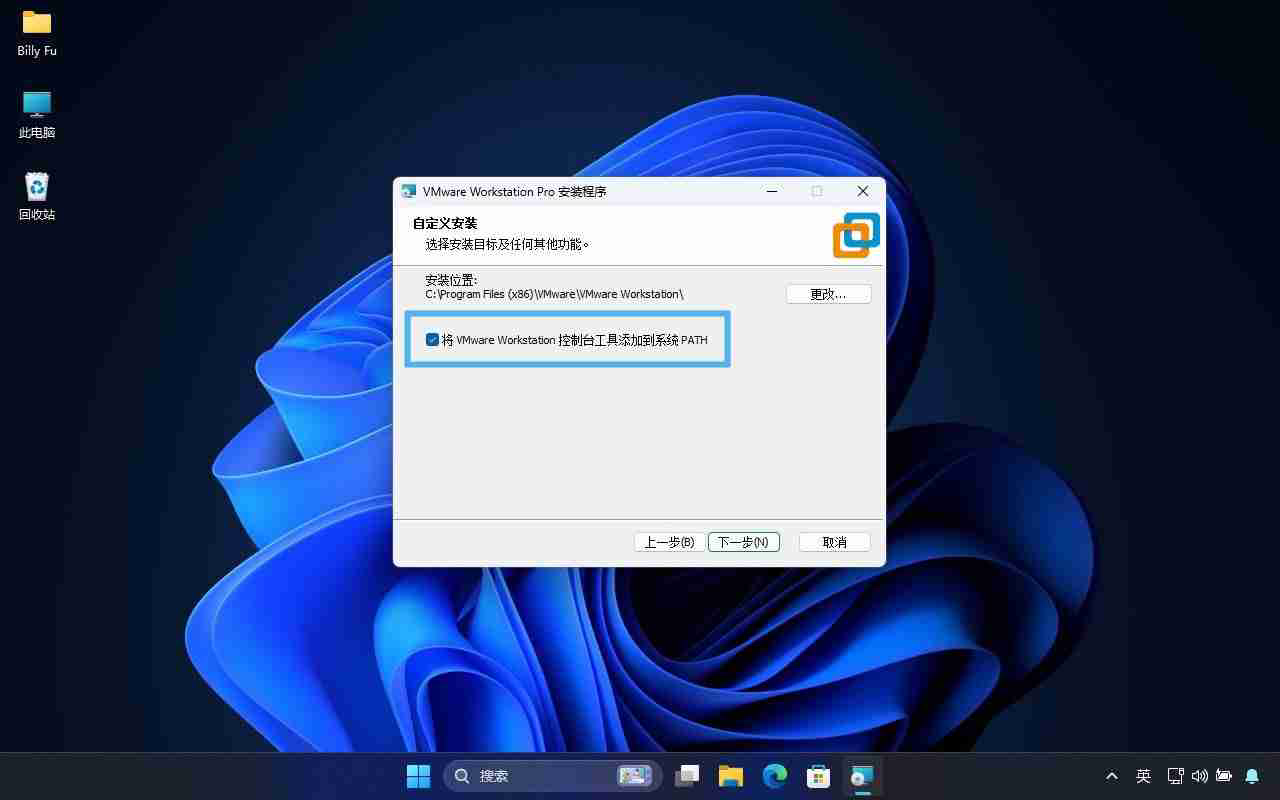
- 勾选“启动时检查产品更新”,取消“加入 VMware 客户体验提升计划”,点击“下一步”。
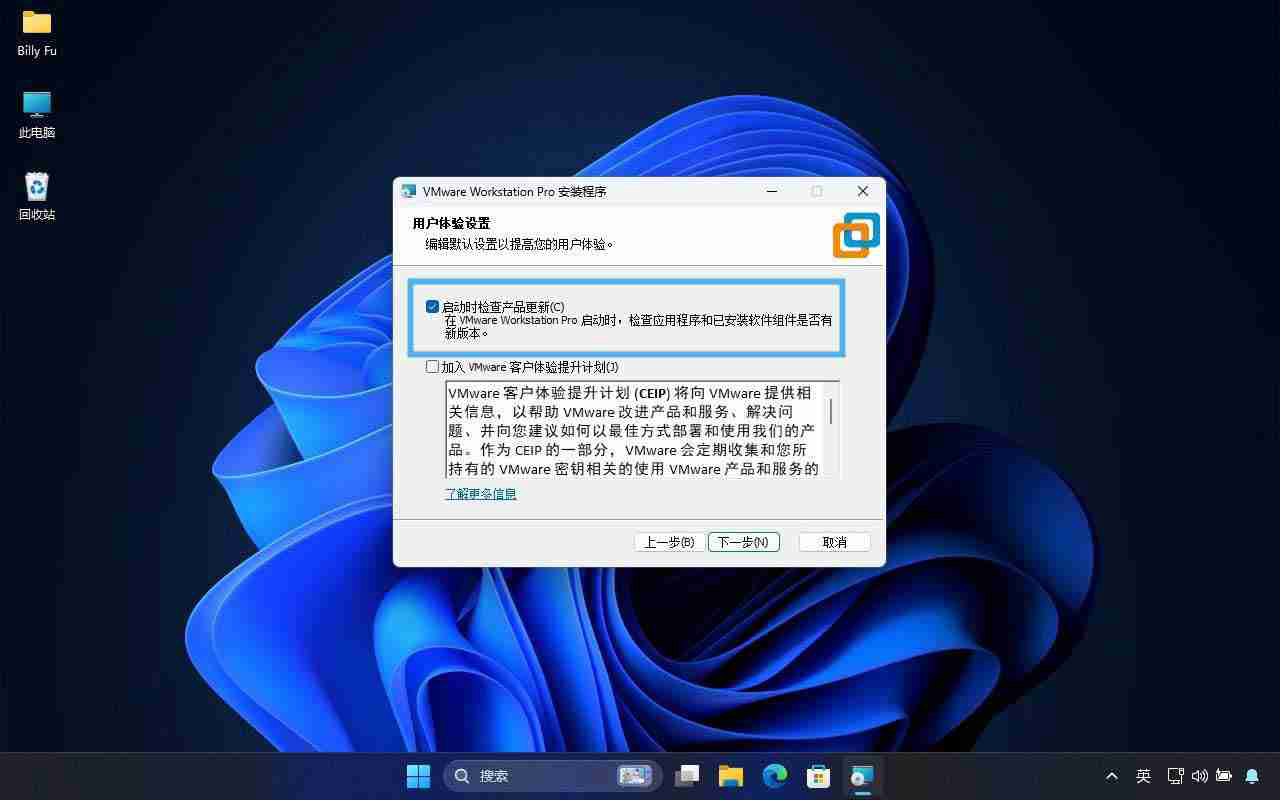
- 根据需要,勾选创建桌面和开始菜单快捷方式,点击“下一步”。
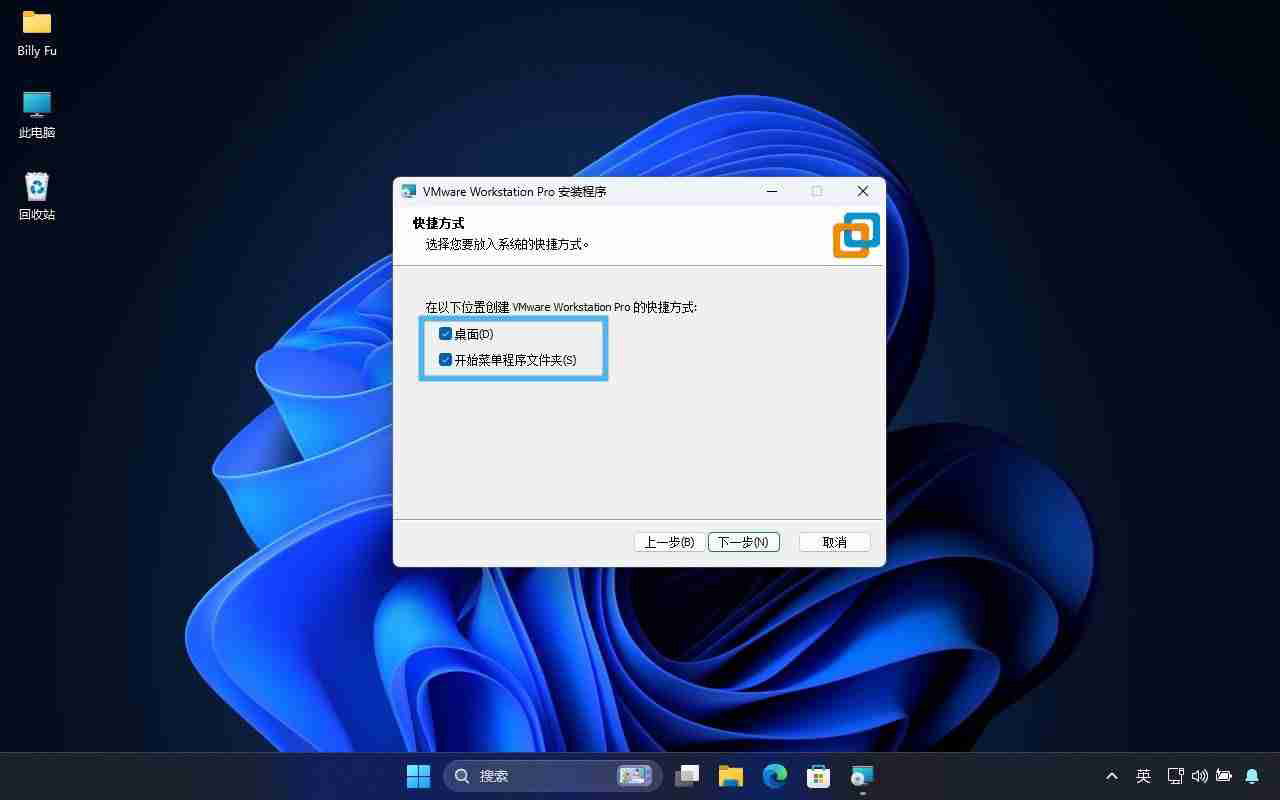
- 点击“安装”开始安装。
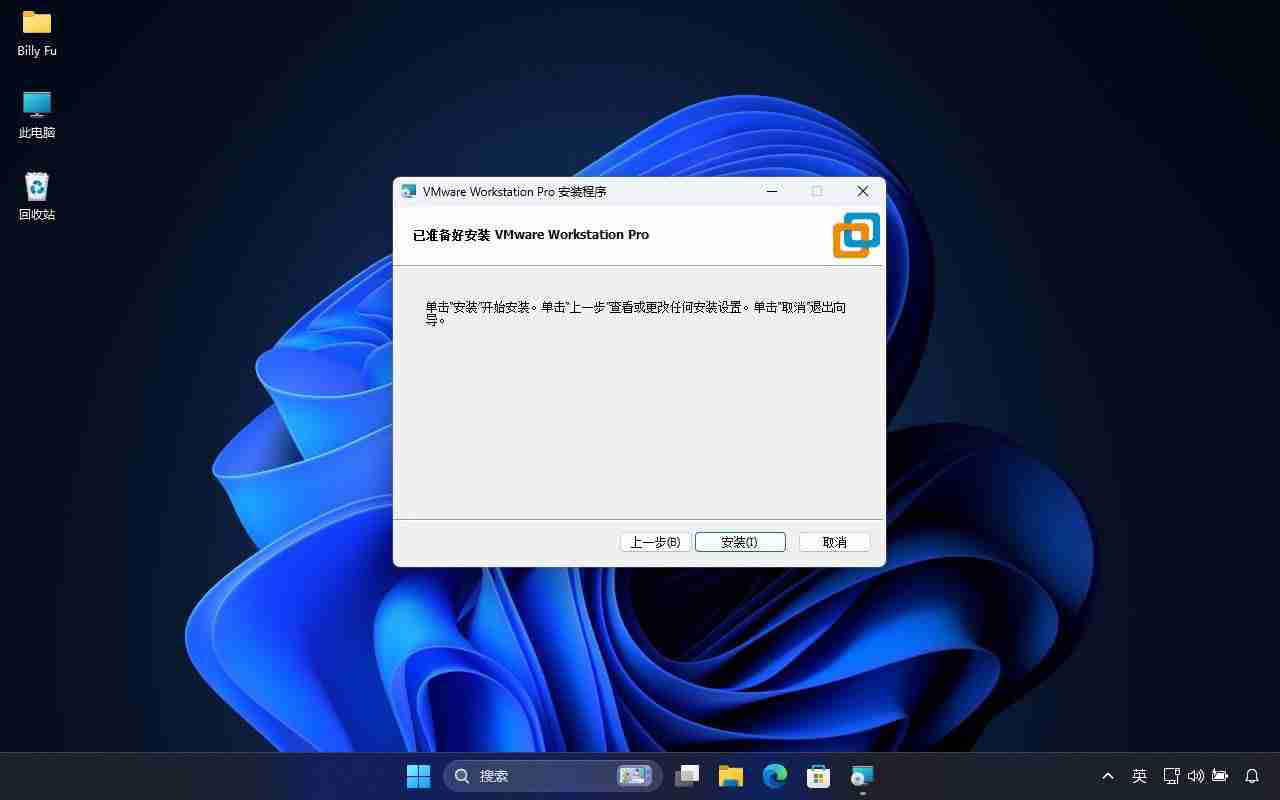
- 安装完成后,点击“完成”并重启计算机。
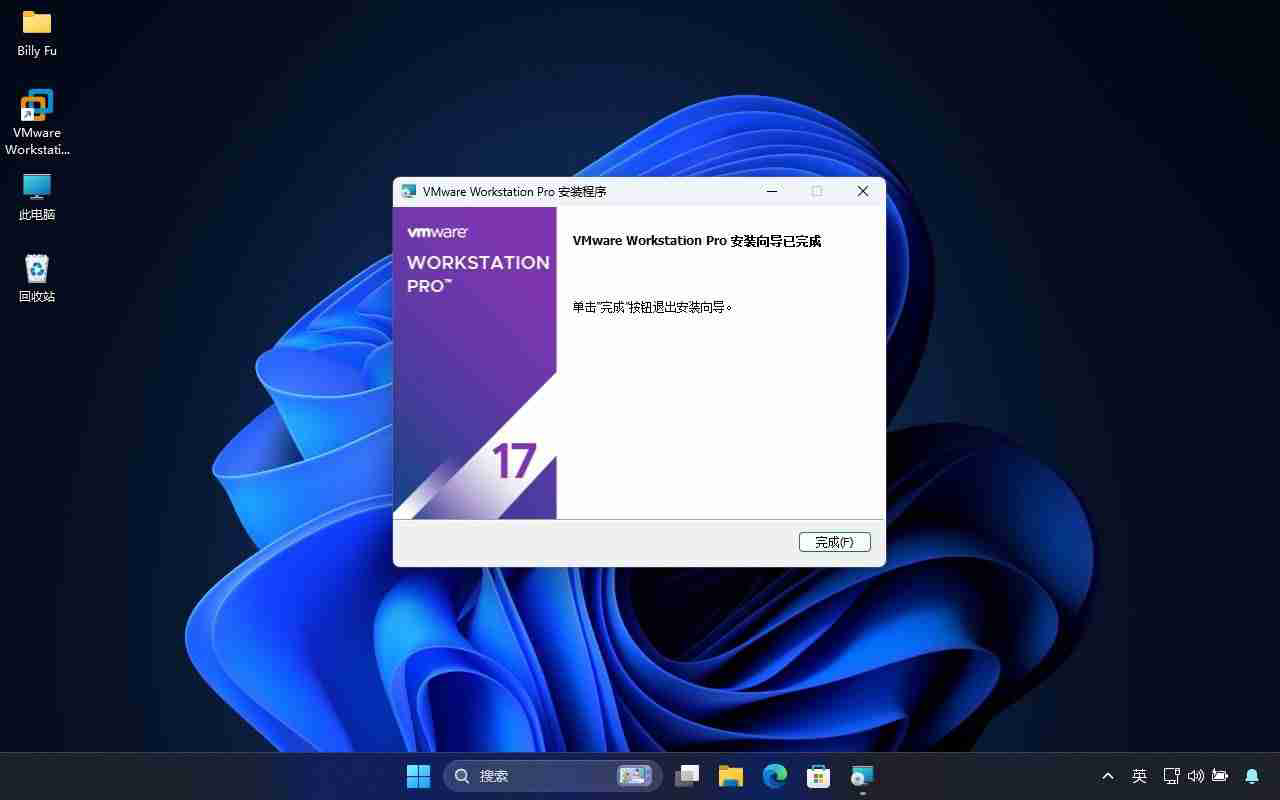
安装完成后,即可免费使用VMware Workstation Pro。











