
之前为大家介绍了求众数的方法,那么在Excel表格当中,当给出一组数据时,该如何利用函数公式快速求出指数呢?这将大大简化用户的数学计算,今天就通过一个简单的例子,来给大家介绍这个小技巧。
首先,在单元格当中输入函数POWER,POWER函数代表着返回给定数字的乘幂:
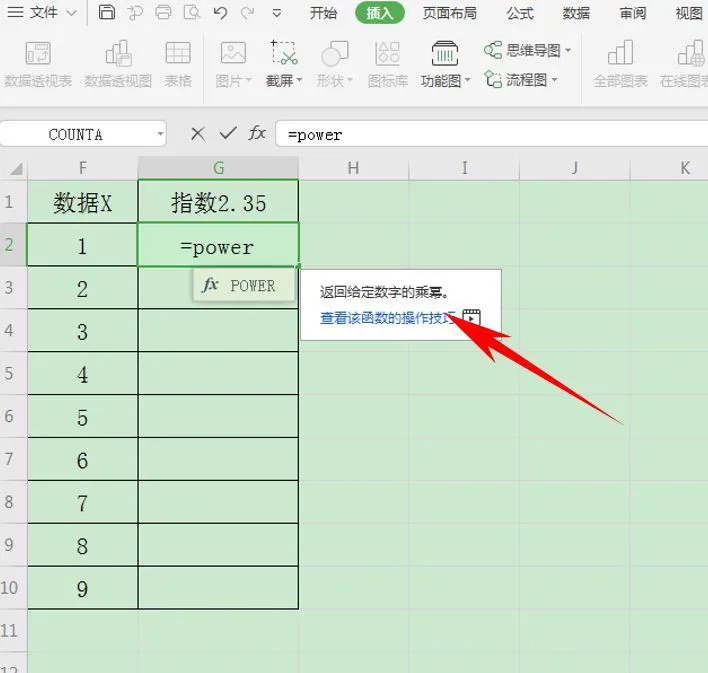
然后输入公式“=POWER(2.35,F2)”,如下图所示,2.35代表我们给定的指数数值:
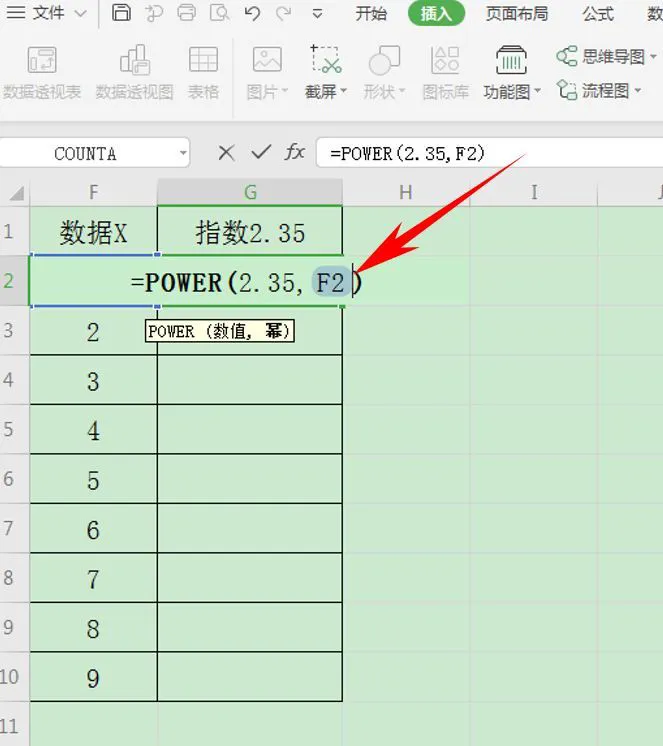
单击回车,我们看到因为F2的数值是1,所以返回的指数为2.35:
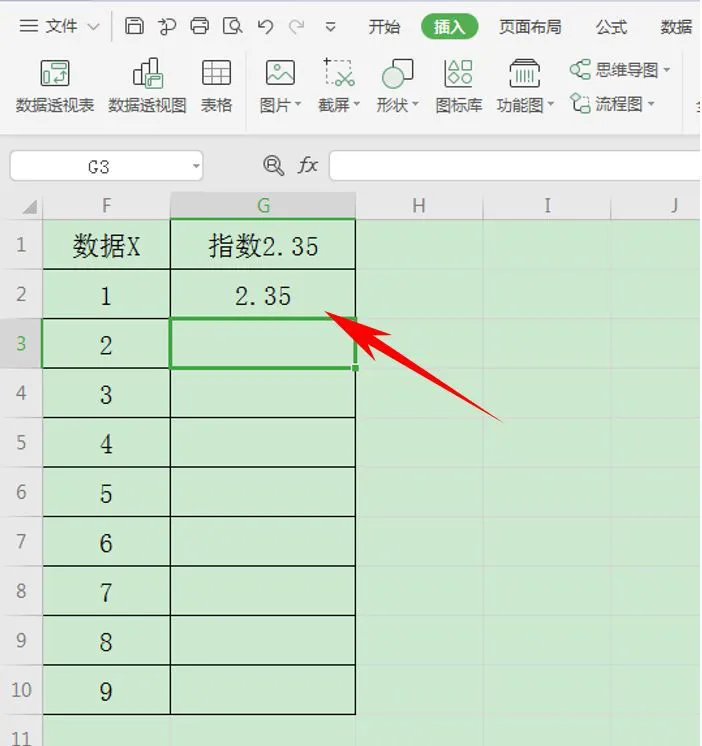
单击下拉单元格填充框,完善整个表格,如下图所示,指数就已经计算完毕了:
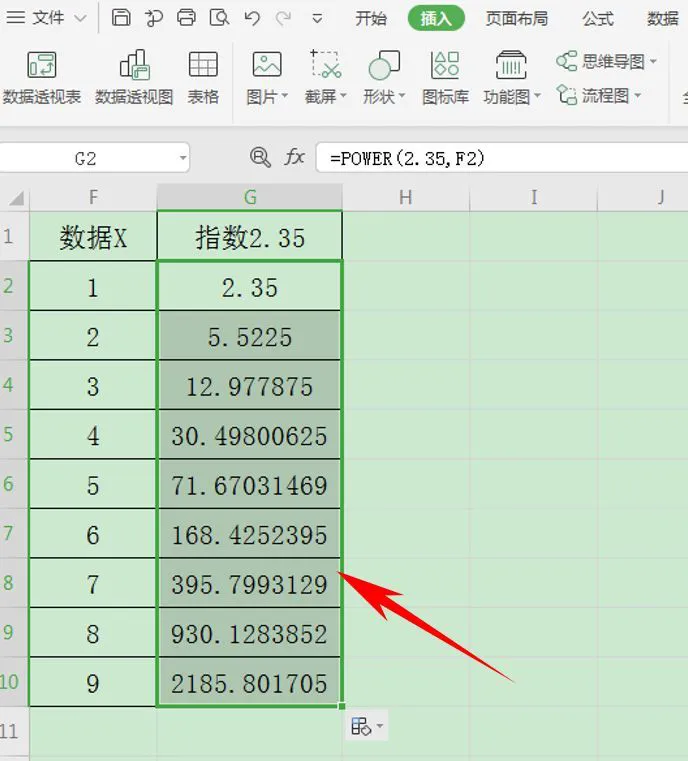
那么,在Excel表格当中,求出数据指数的方法,是不是非常简单呢,你学会了吗?











