轻松重装 系统,告别系统故障当系统故障困扰您的时,重装往往是解决问题的有效方法。本指南将为您提供两种重装 win11 系统的详细方法,为您提供恢复系统健康状态的全面指南。无论您的电脑是否可以正常启动,都能找到适合您的解决方案。php小编新一将带您一步一步完成重装过程,确保您的电脑焕然一新,告别故障烦恼。
所需工具:
- 系统版本:Windows 11
- 软件:小白一键重装系统(版本2290或以上)
- 硬件:8G以上空白U盘
方法一:在线一键重装(电脑可正常启动)
- 打开小白一键重装系统工具,选择Win11系统,点击下一步。
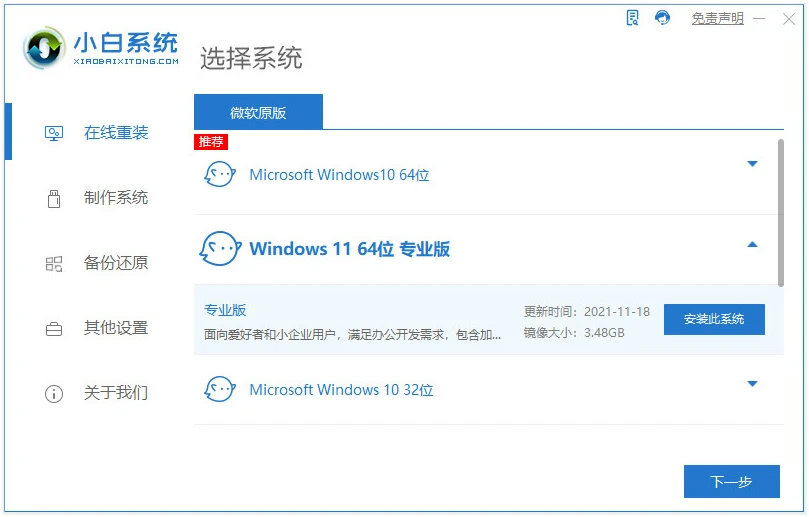
- 软件将自动下载系统文件和部署环境,完成后电脑会。
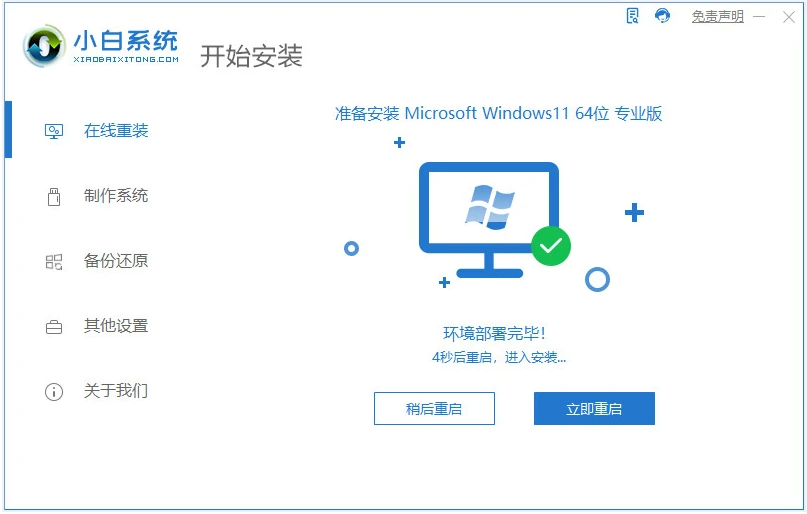
- 进入Xiaob PE-MSDN界面,耐心等待系统自动安装。
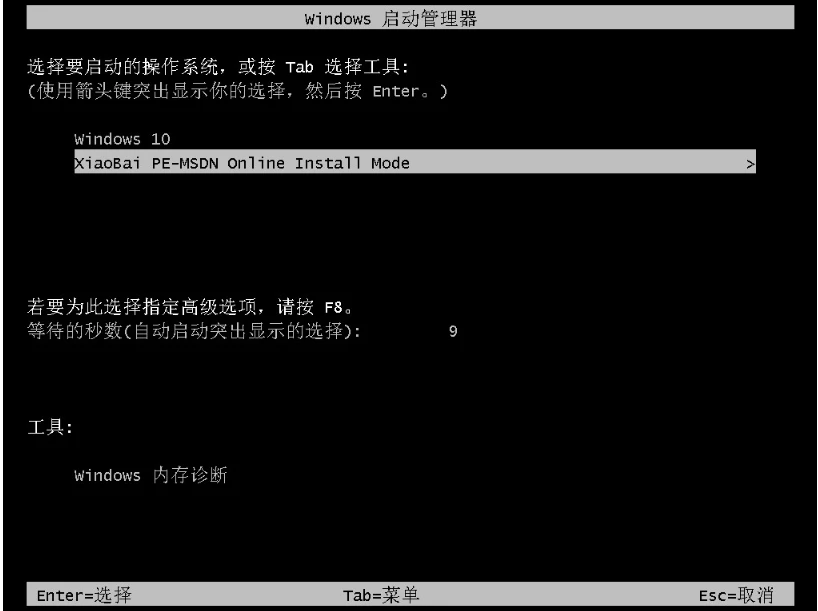
- 完成后,选择重启电脑。
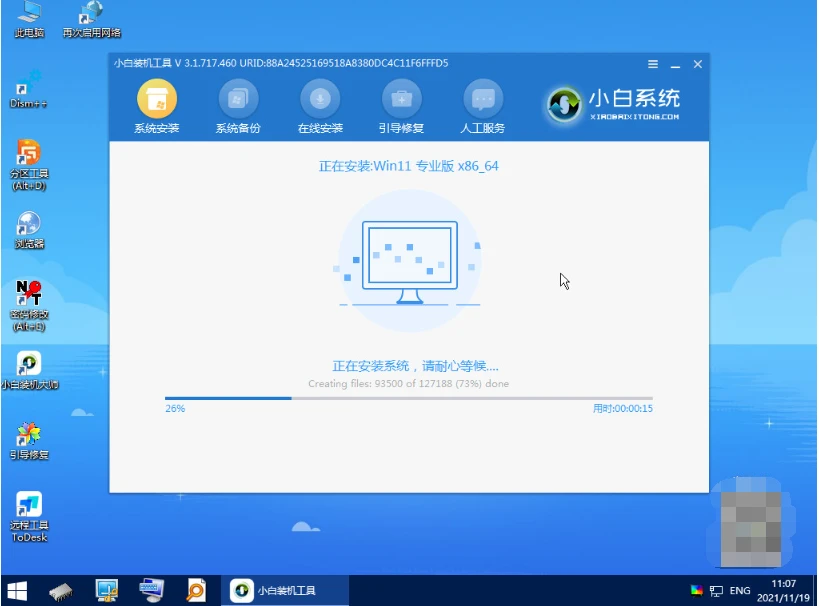
- 进入Win11系统桌面,重装完成!
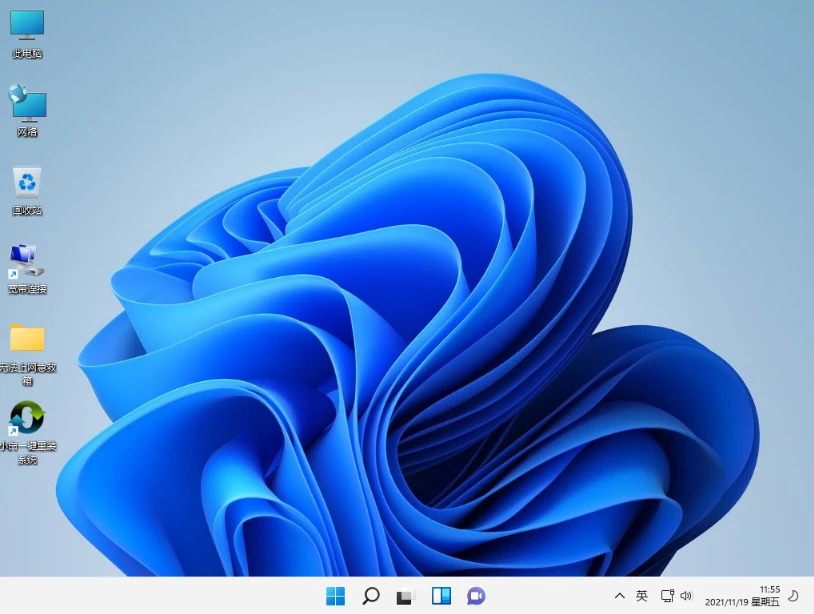
方法二:U盘重装(电脑无法正常启动)
- 在一台正常工作的电脑上打开小白一键重装系统工具,插入U盘,选择U盘重装系统模式。
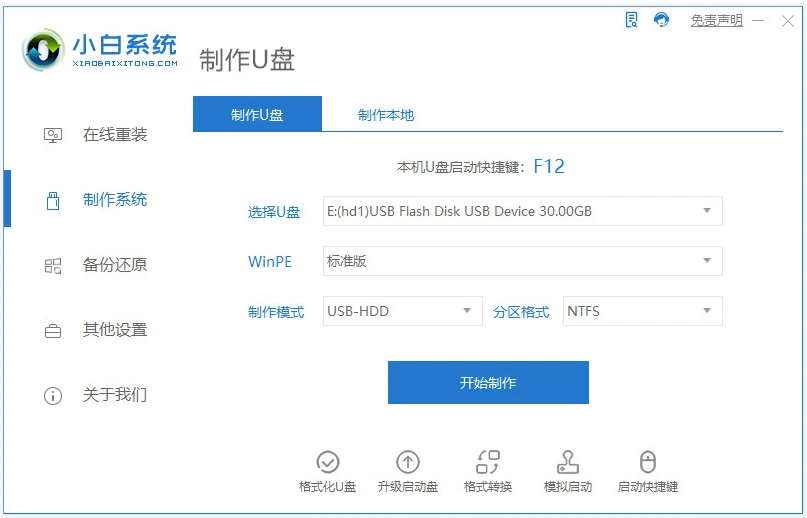
- 选择Win11系统,开始制作U盘启动盘。
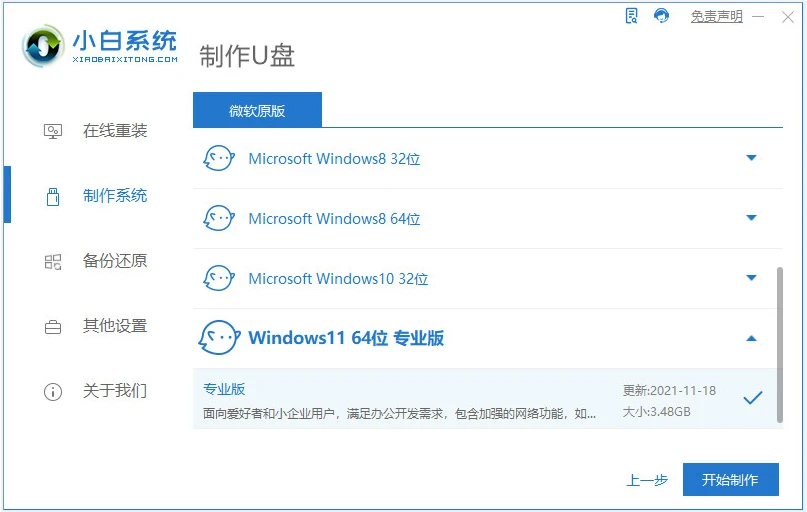
- 制作完成后,查看电脑主板的启动热键,然后安全移除U盘。
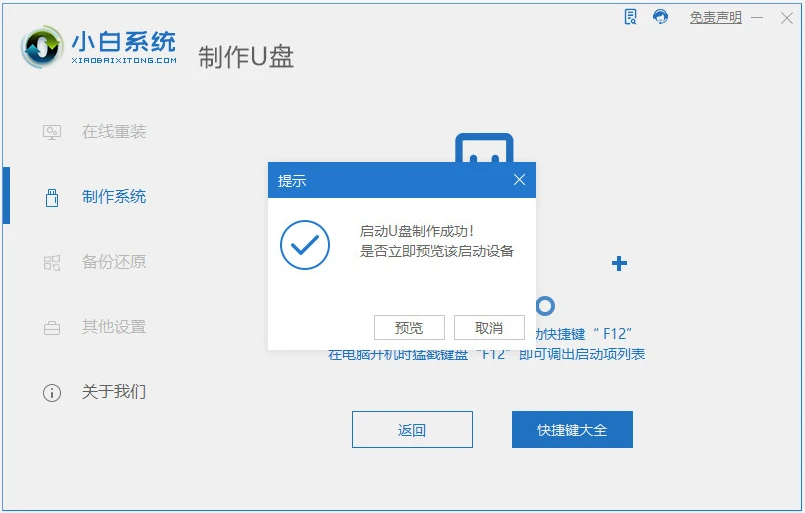
- 将U盘插入需要重装系统的电脑,开机按启动热键进入启动界面,选择U盘启动项进入PE系统。
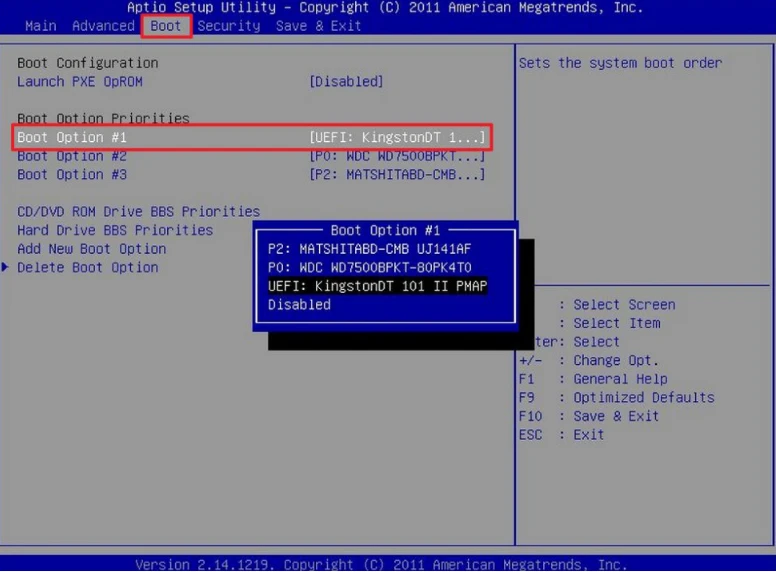
- 打开小白装机工具,选择Win11系统安装到C盘。
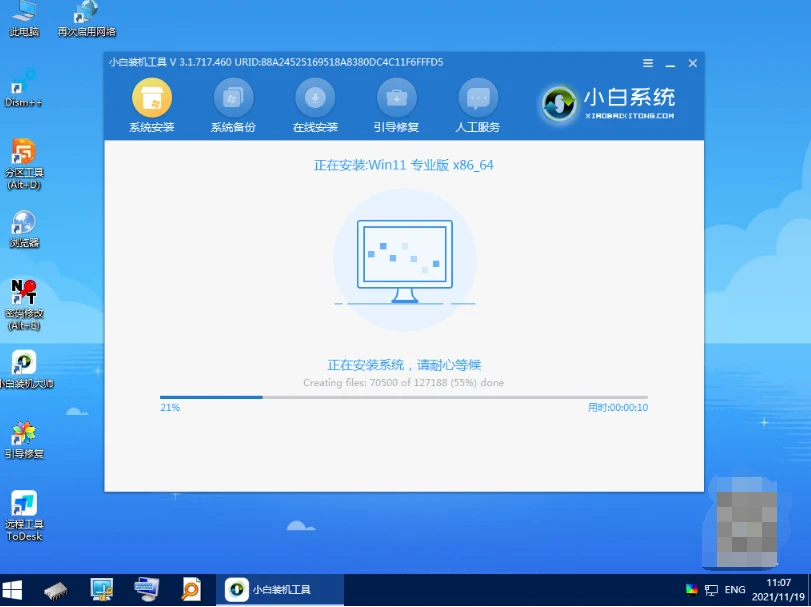
- 安装完成后,移除U盘,重启电脑。
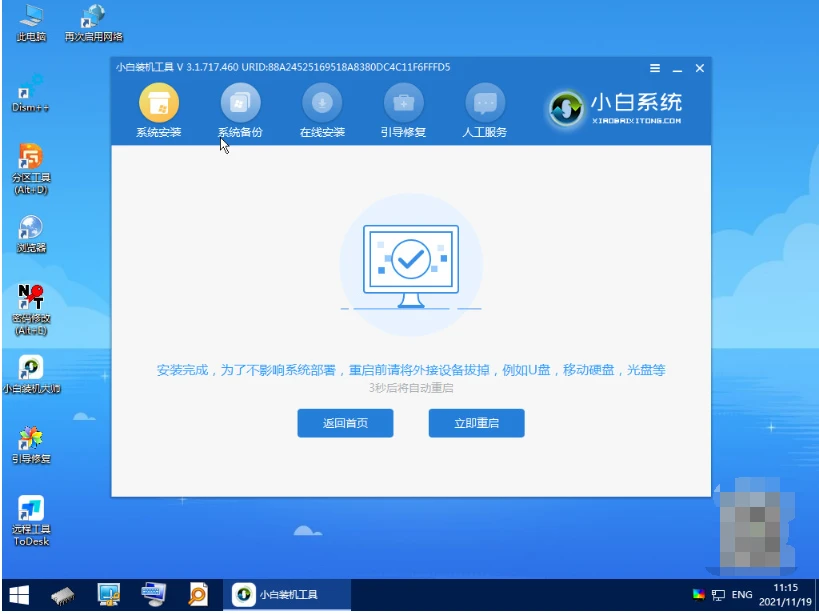
- 进入Win11系统桌面,重装完成!
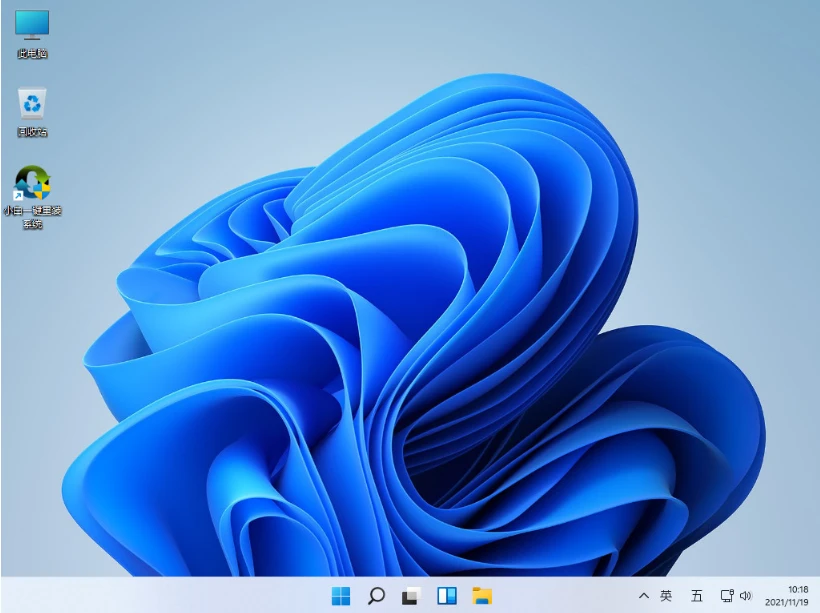
重要提示:
- 重装系统前务必备份重要数据!
- 安装过程中请关闭杀毒软件。
希望以上步骤能帮助您顺利完成Win11。 更多Win11系统相关信息,请参考拓展资料。











