您是否在 windows 10 系统中删除文件时遇到权限问题?这项操作往往令人沮丧,但并非无法解决。php小编鱼仔为您整理了这份指南,将分步说明如何解决 win10 文件删除权限问题,让您轻松摆脱恼人的权限限制。本指南将深入探讨导致此问题的原因,并提供详细且易于遵循的解决方案。继续阅读,了解如何恢复对您文件的完全控制,并解决困扰您已久的删除权限问题。
很多Win10用户在删除电脑无用文件时,会遇到权限不足的提示,无法删除文件。本文提供两种方法解决此问题。
方法一:更改文件所有者
-
找到需要删除的文件或文件夹(例如,图中所示的Win7升级残留目录)。右键点击目标,选择“属性”。
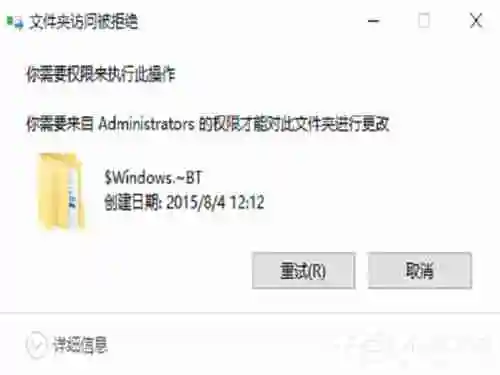
-
在“属性”窗口中,点击“安全”选项卡。检查当前用户是否拥有足够的权限(例如,“完全控制”)。如果没有,则需要添加权限。但如果即使拥有管理员权限仍然无法删除,则继续下一步。
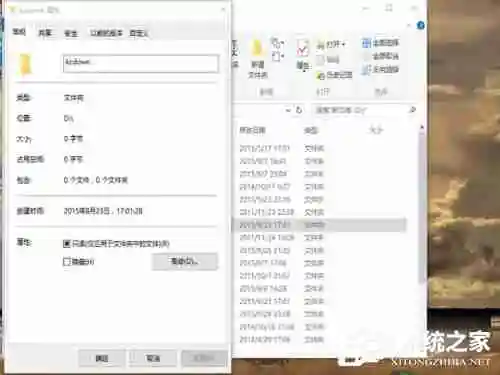
-
点击“高级”按钮。查看文件所有者。如果所有者不是当前用户,则需要更改所有者。
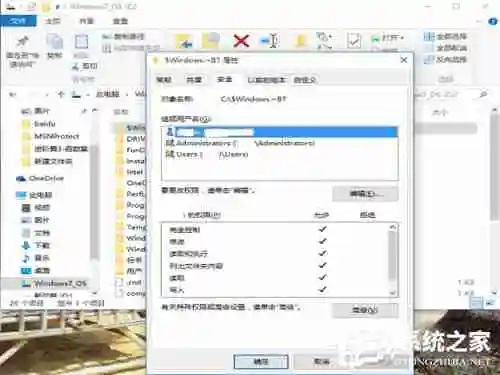
-
点击“更改”按钮,选择当前用户账户作为新的所有者。 这可能需要点击“高级”按钮,然后“立即查找”,找到并选择您的用户名。

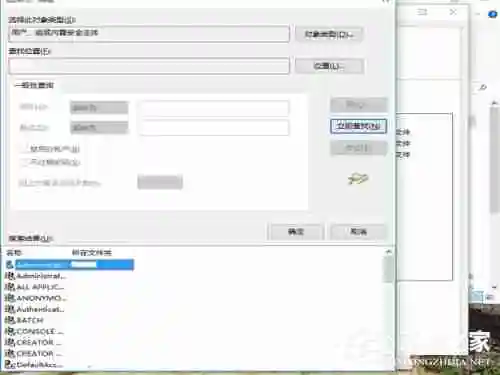
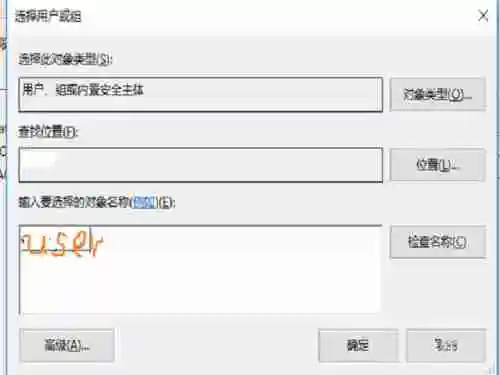
-
确认更改所有者后,勾选“替换子容器和对象上的所有者”,点击“确定”。系统将更改文件所有权,这可能需要几分钟时间。更改完成后,即可删除文件或文件夹。
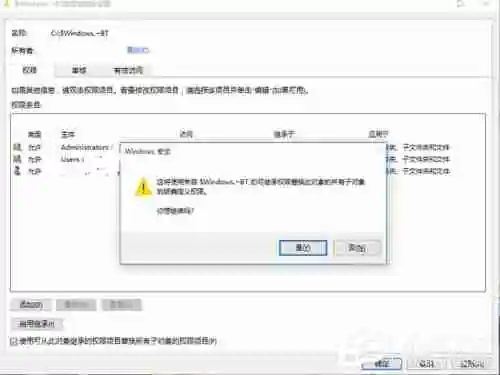
方法二:使用命令提示符强制删除
-
按下Win+R键,输入“cmd”,打开命令提示符窗口。
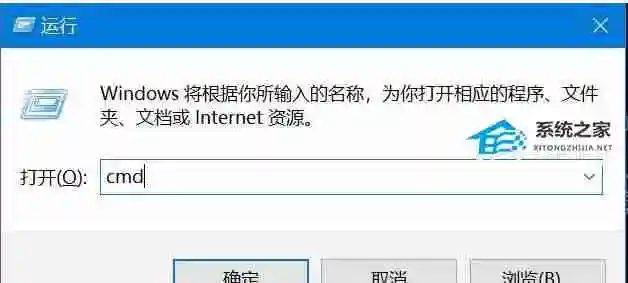
-
输入del /F /S /Q "C:路径" (将"C:路径"替换为需要删除文件的完整路径),然后按回车键。/F 强制删除只读文件,/S 删除目录和子目录中的所有文件,/Q 静默模式,不提示确认。
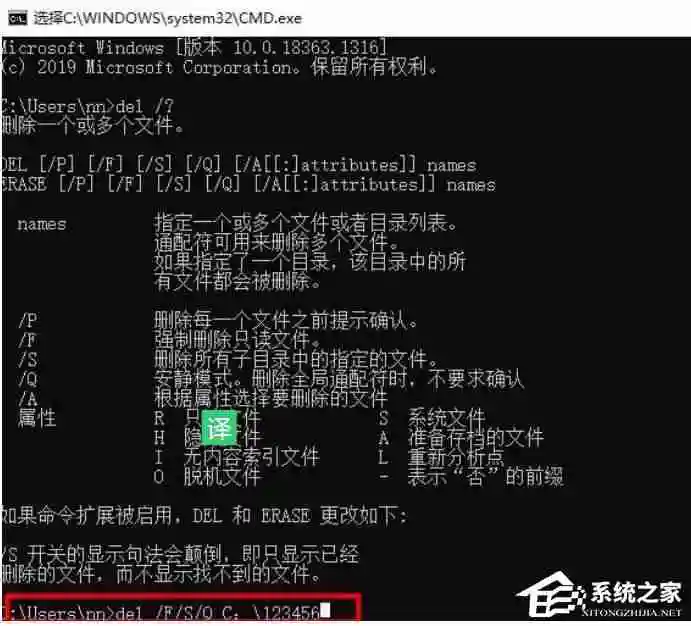
-
删除完成后,检查文件是否已删除。
通过以上两种方法,您可以有效解决Win10系统中由于权限问题导致的文件删除难题。 请注意,在使用命令提示符方法时,请务必小心,确保输入的路径正确,以免误删重要文件。











