制作动态考勤表,轻松实现日期自动更新和考勤统计!本文手把手教你制作一个功能强大的excel考勤表模板,告别手动更新的繁琐,实现高效人事管理。
最终效果演示
该模板支持:
- 月份更改后,星期和日期自动更新;
- 下拉菜单选择考勤符号;
- 自动统计各种考勤情况(出勤、迟到、早退等)天数。
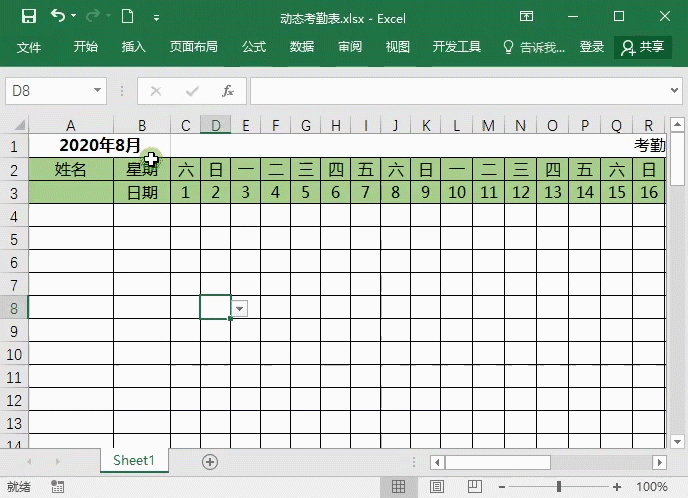
步骤详解
1. 日期填充:
- 在单元格中输入姓名、星期、日期等信息。
- C3单元格输入公式=A1,D3单元格输入=C3+1,然后向右填充到AG单元格,完成日期自动递增。
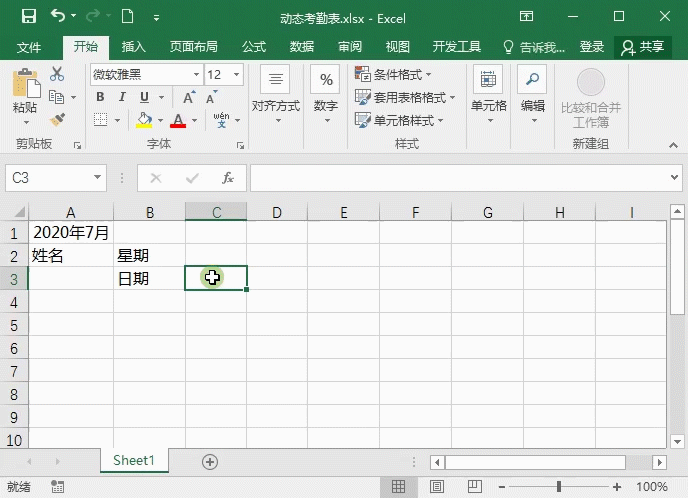
2. 星期填充:
- 在C2单元格输入公式=TEXT(C3,"aaa"),然后向右填充,自动显示星期几。
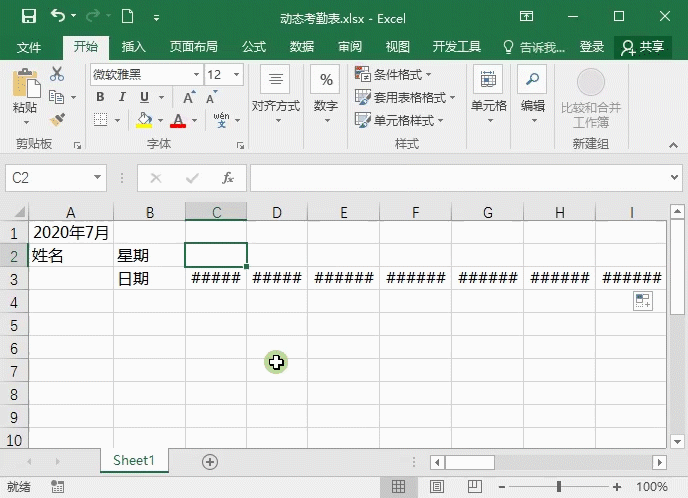
3. 单元格格式设置:
- 选中C3到AG单元格,设置单元格格式为自定义格式“d”(显示日期的日)。
- 选中星期一行,设置单元格格式为自定义格式“aaa”(显示星期几的简写)。
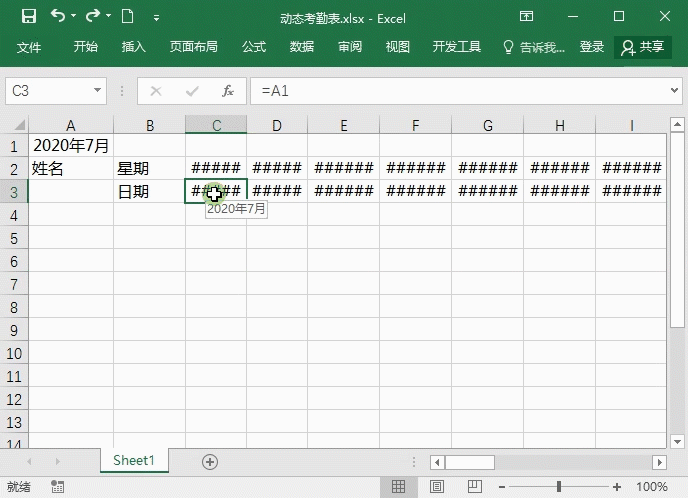
4. 表格美化:
- 为表格添加颜色、边框、居中对齐等,提升视觉效果。
- 调整表格大小和信息布局。
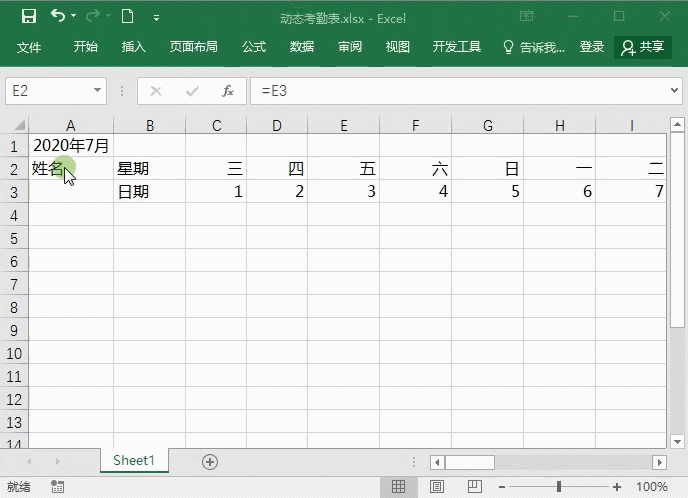
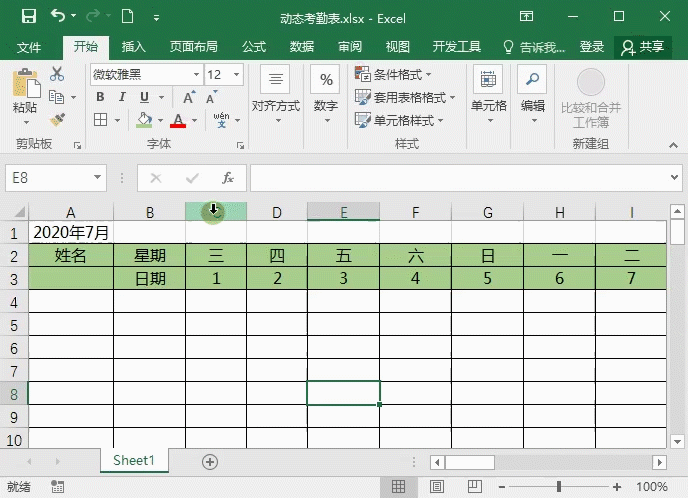
5. 日期自动更新:
- 修改单元格中的月份,日期将自动更新。
- 超出月份天数的单元格会显示多余日期,需要隐藏。
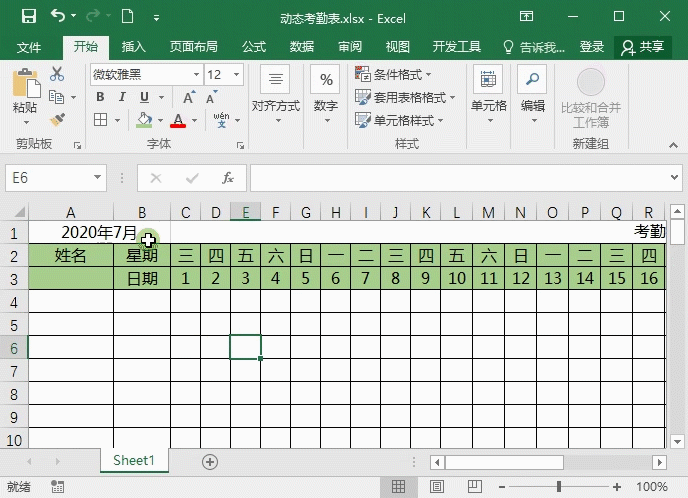
6. 隐藏多余天数:
- 选中多余日期单元格(例如AE3及以后),设置条件格式。
- 使用公式=MONTH(AE2)>MONTH(AB2),当月份大于AB2单元格月份时,设置单元格格式为自定义格式“;;;”(隐藏内容)。
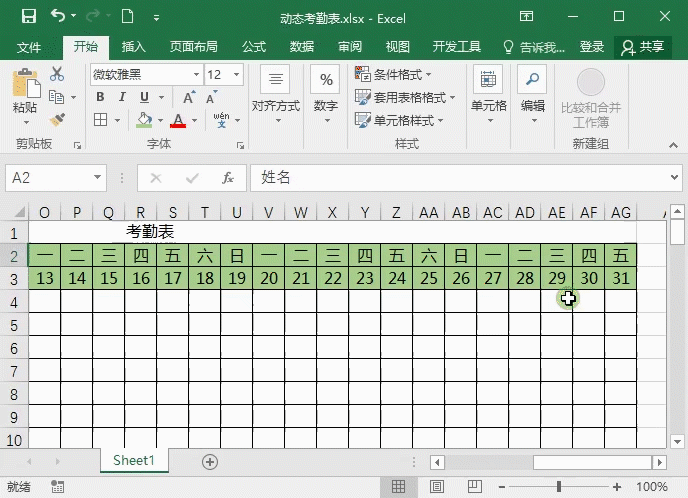
7. 添加考勤符号:
- 合并单元格,输入考勤选项(出勤、迟到、早退等)。
- 在上方单元格输入对应符号:√(出勤)、○(迟到)、□(早退)、◇(病假)、十(事假)、×(旷工)。
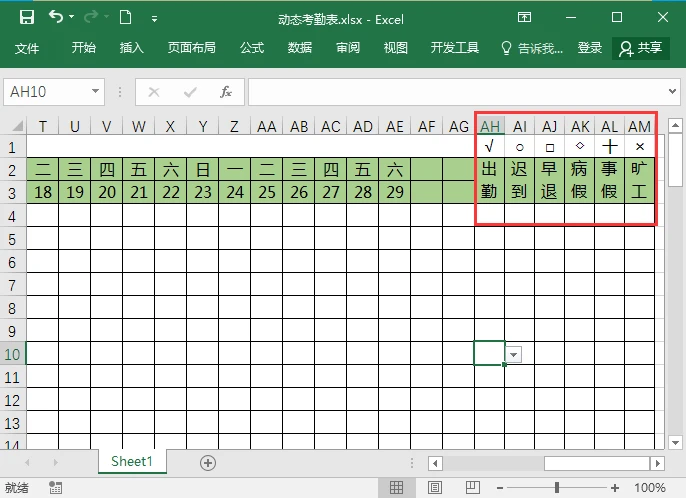
8. 数据验证:
- 选中需要填写考勤的单元格,进行数据验证。
- 选择“序列”,在“来源”中选中考勤符号所在的单元格区域。
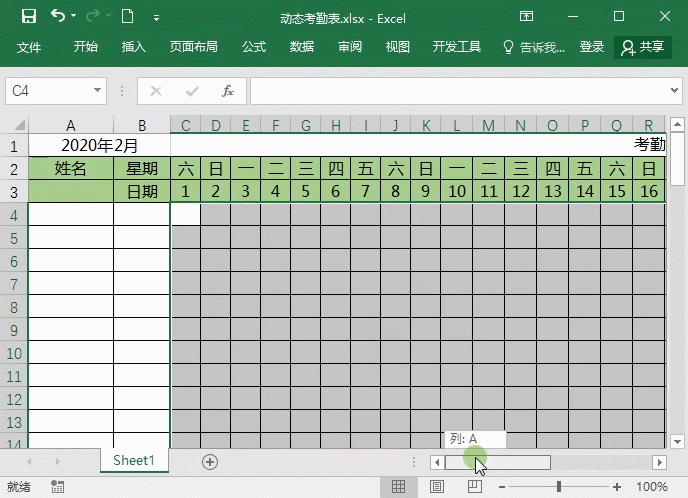
9. 输入考勤统计公式:
- 使用COUNTIF函数统计每种考勤情况的天数。例如:
- 出勤:=COUNTIF(C4:AG4,"√")
- 迟到:=COUNTIF(C4:AG4,"○")
- 早退:=COUNTIF(C4:AG4,"□")
- ...依此类推
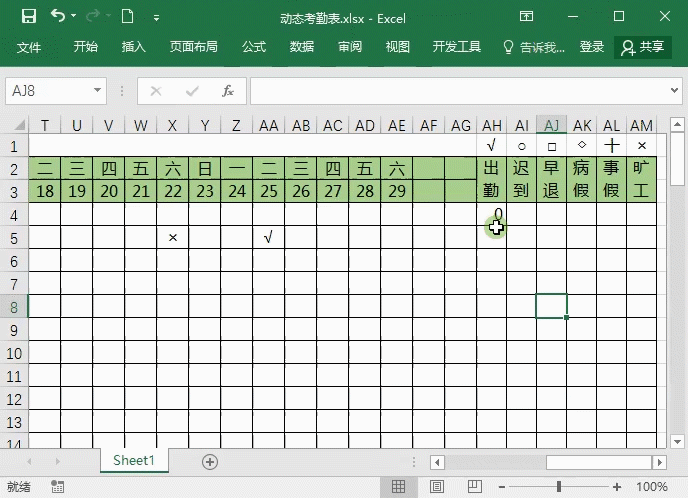
10. 公式填充:
- 选中公式单元格,向下填充公式到所有员工行。
- 完成后,即可根据考勤情况自动统计考勤天数。
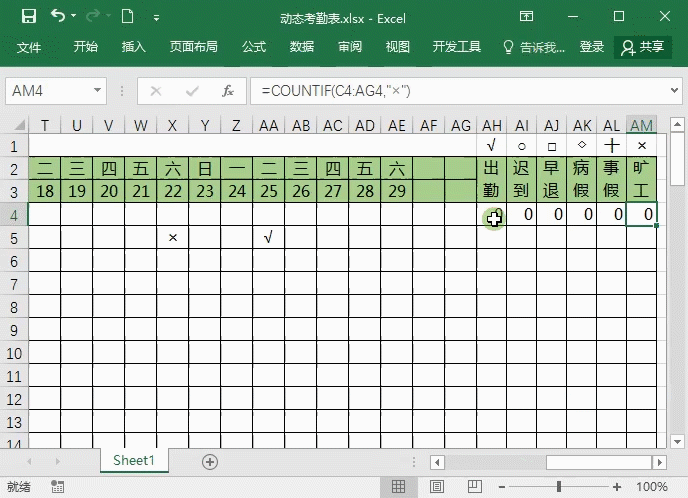
通过以上步骤,您就可以轻松创建一个动态更新、自动统计的Excel考勤表模板,大大提高工作效率!











