excel条件格式化:轻松掌握数据可视化技巧
本文将详细讲解Excel条件格式化的多种实用技巧,助您快速掌握数据可视化方法,提升数据分析效率。
1. 突出显示唯一值
快速识别表格中唯一出现的数值。选中数据区域,依次点击“条件格式”-“突出显示单元格规则”-“重复值”,选择“唯一”即可。
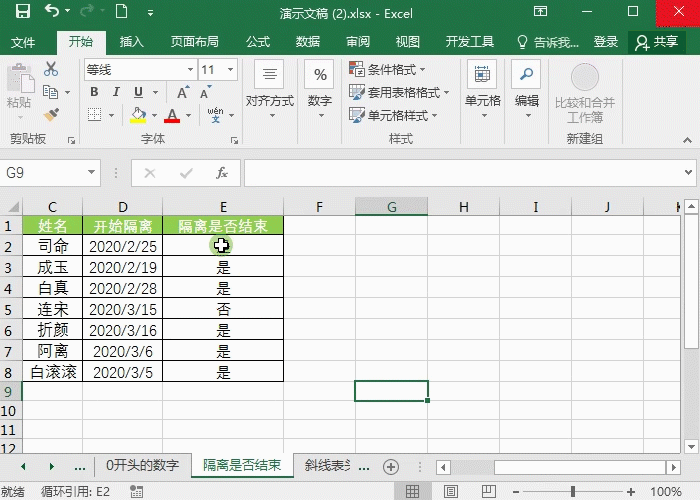
2. 标记数值范围
例如,标记所有小于2500的数据。选中数据区域,点击“条件格式”-“突出显示单元格规则”-“小于”,输入“2500”并确定。
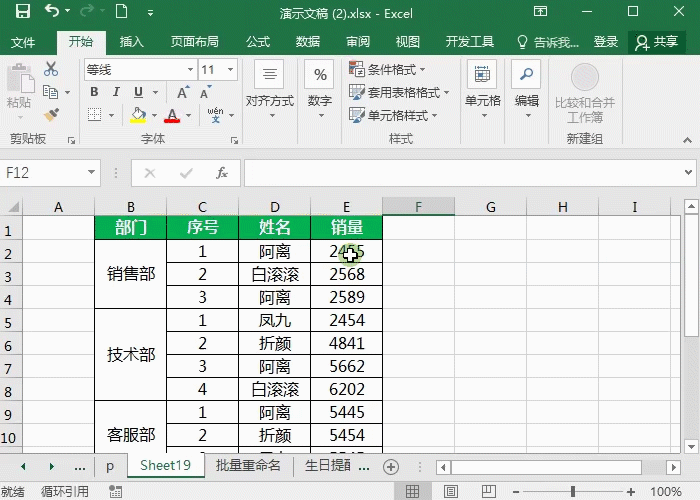
3. 标记特定文本
例如,标记包含“白”字的单元格。选中数据区域,点击“条件格式”-“突出显示单元格规则”-“文本”,输入“白”即可。
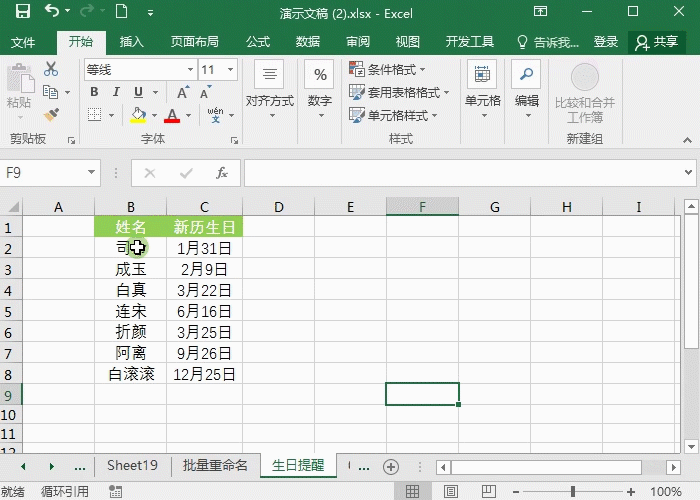
4. 突出显示前三名
快速定位表格中排名前三的数值。选中数据区域,点击“条件格式”-“新建规则”-“仅对排名靠前或靠后的值设置格式”,将“10”改为“3”,设置所需格式即可。
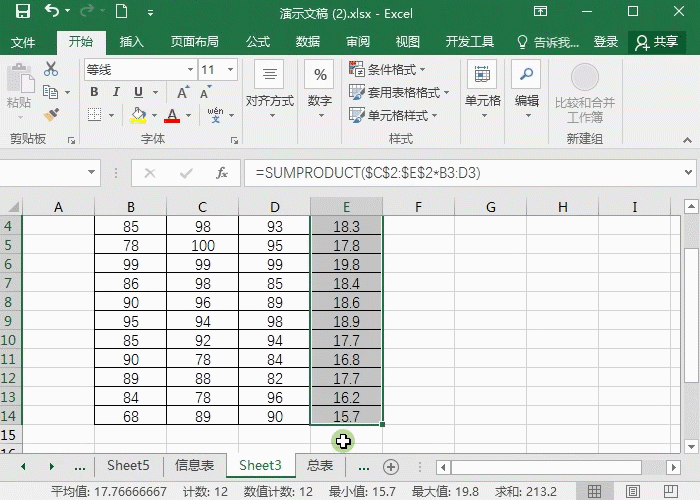
5. 标记低于平均值的数据
快速识别低于平均值的数据。选中数据区域,点击“条件格式”-“新建规则”-“仅对高于或低于平均值的数值设置格式”-“低于”,设置所需格式即可。
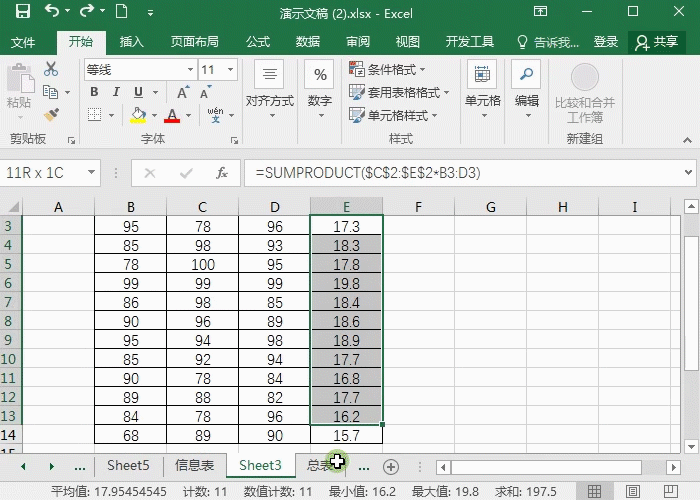
6. 使用数据条
将数值以数据条的形式直观显示。选中数据区域,点击“条件格式”-“数据条”,选择合适的样式。
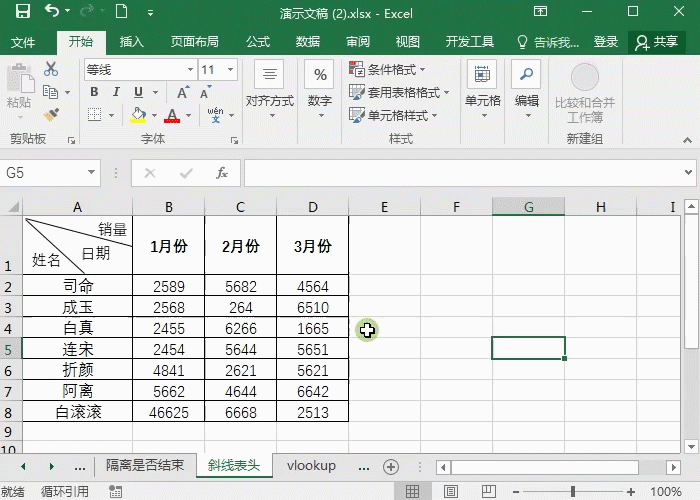
7. 应用色阶
使用颜色深浅来表示数据的变化趋势。选中数据区域,点击“条件格式”-“色阶”,选择合适的类型。
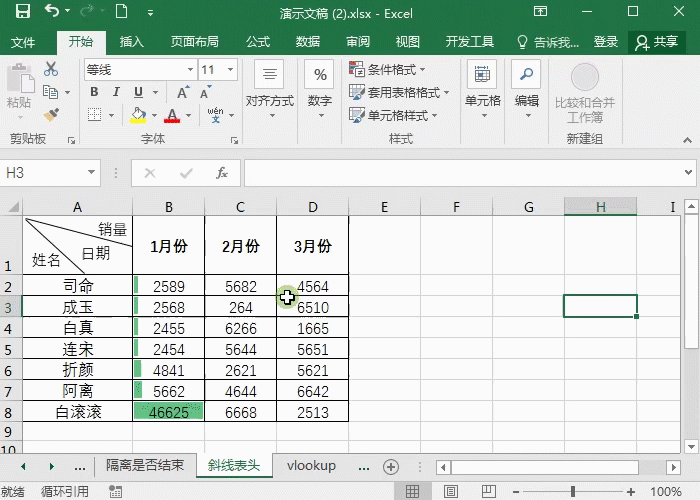
8. 清除条件格式
选中已应用条件格式的区域,点击“条件格式”-“清除规则”,选择“清除规则”或“清除格式”即可。
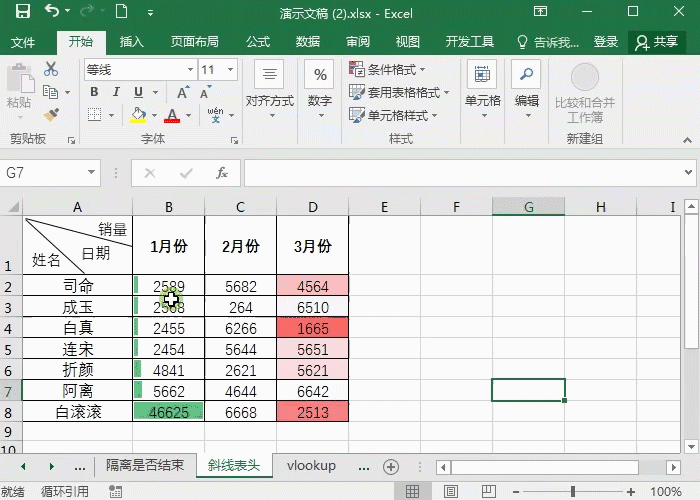
通过以上技巧,您可以轻松利用Excel条件格式化功能,让您的数据分析更加高效便捷!











