microsoft 的 application guard for edge 是一个很好的工具,可以保护您的浏览免受恶意干扰。 为了提供额外的保护,在此环境中默认情况下相机和麦克风都处于停用状态; 但是,有时您可能需要启用这些功能才能使用某些 web 应用程序。
如果是这种情况,请按照本指南操作,该指南将向您展示如何在 Windows 11 Edge 应用程序防护中启用摄像头和麦克风。
1. 如何通过 Windows 设置启用摄像头和麦克风
要在 Application Guard for Edge 中启用摄像头和麦克风,请按照以下步骤操作:
- 点击开始,输入 Settings 设置 并按下 Enter 进入.
- 在屏幕的左侧,选择 Privacy & security 隐私与安全.
- 点击 Windows Security Windows 安全 右边的选项。
- 然后,在下一个屏幕上,选择 App & browser control 应用程序和浏览器控制.
- 在打开的新窗口中,单击Change Application Guard settings更改应用程序防护设置 在隔离浏览下。
- 寻找 Camera and microphone 相机和麦克风 选项,然后将其打开。
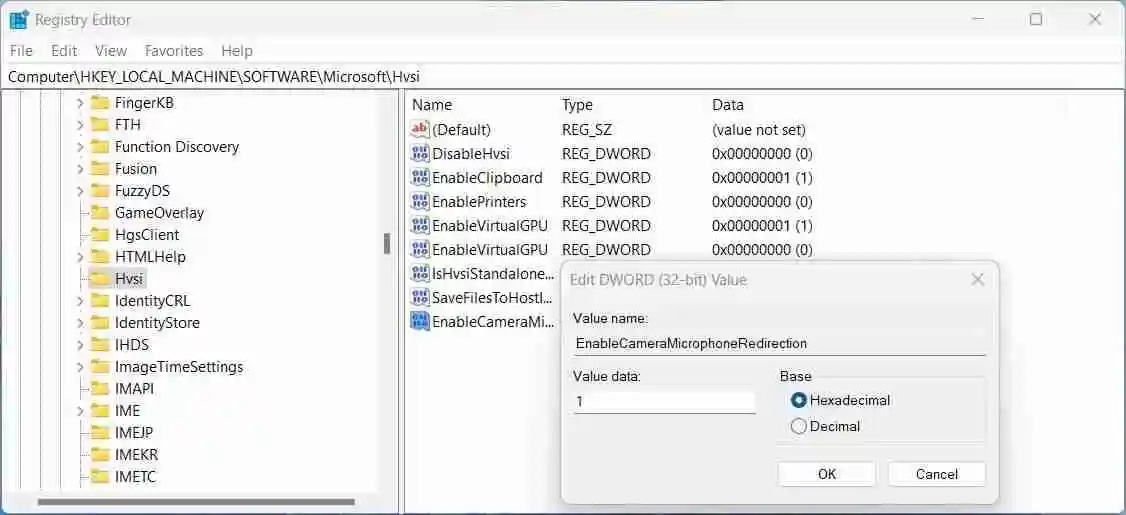
- 然后点击 OK好的 保存更改。
完成注册表编辑后,重新启动计算机以应用更改。 重新启动后,Edge 的 Application Guard 将能够为需要它的网站访问您的摄像头和麦克风硬件。
如果您想恢复更改,只需将 EnableCameraMicrophoneRedirection 键的值设置回 0 并重新启动计算机。
Edge Application Guard 现在支持您的摄像头和麦克风
Application Guard for Edge 是一种工具,可作为针对恶意网站和其他威胁的额外保护层。 默认情况下,您的摄像头和麦克风处于禁用状态以确保最大程度的安全性。 在本指南中,我们解释了两种可以轻松激活这些功能的快速方法 – 通过 Windows 设置或注册表编辑器。











