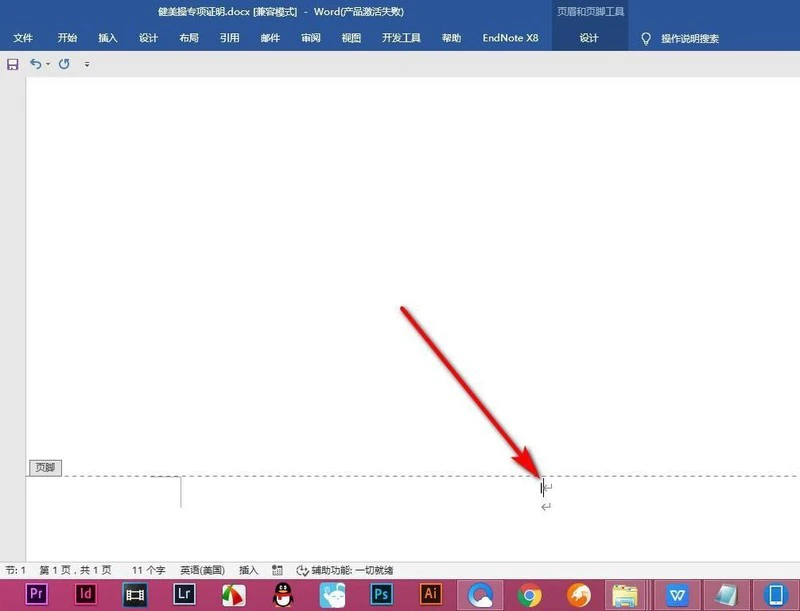microsoft word 中插入罗马数字页码时可能会遇到困难。本教程将解决此问题,循序渐进地指导您如何成功输入罗马数字页码。以下段落将深入探讨该过程,包括必要的步骤和任何可能的故障排除提示。通过阅读本指南,您可以轻松地克服常见的障碍,并在 word 文档中无缝使用罗马数字页码。
1、首先我们双击页面下方打开页眉页脚编辑状态,在页脚处插入页码。
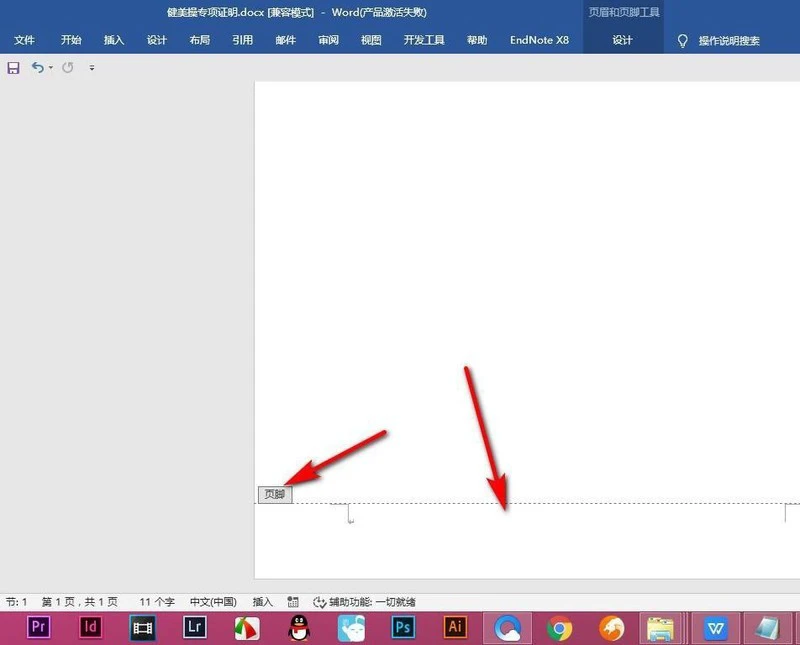
2、点击页眉页脚工具,找到页码中的设置页码格式。
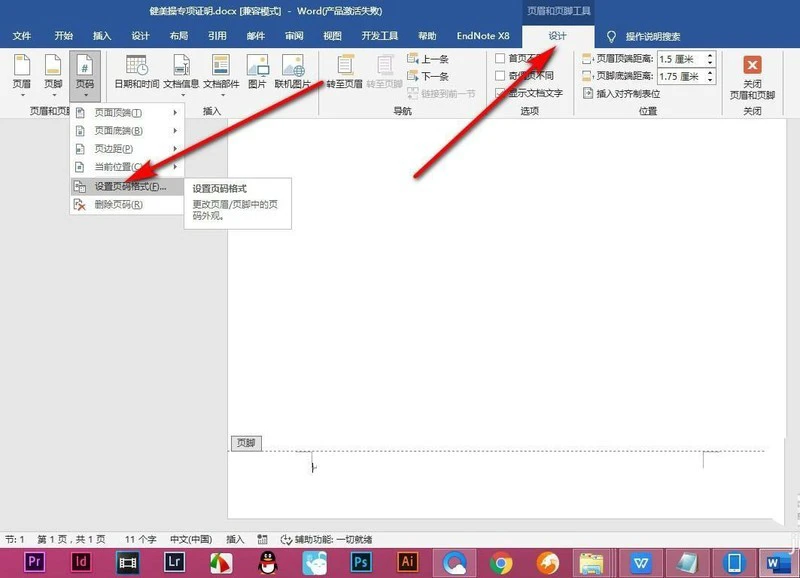
3、我们点击罗马的格式,起始页码设置为1,点击确定即可。
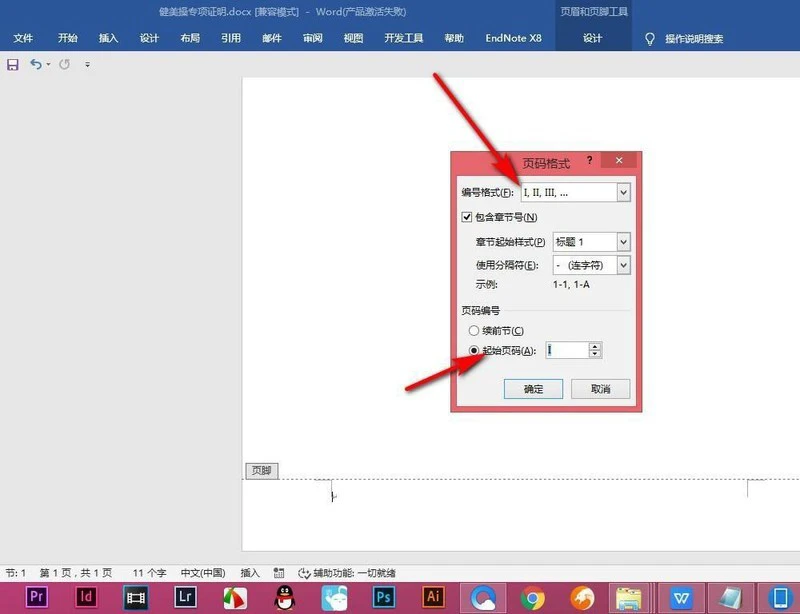
4、这个时候就会弹出对话框,点击——确定。
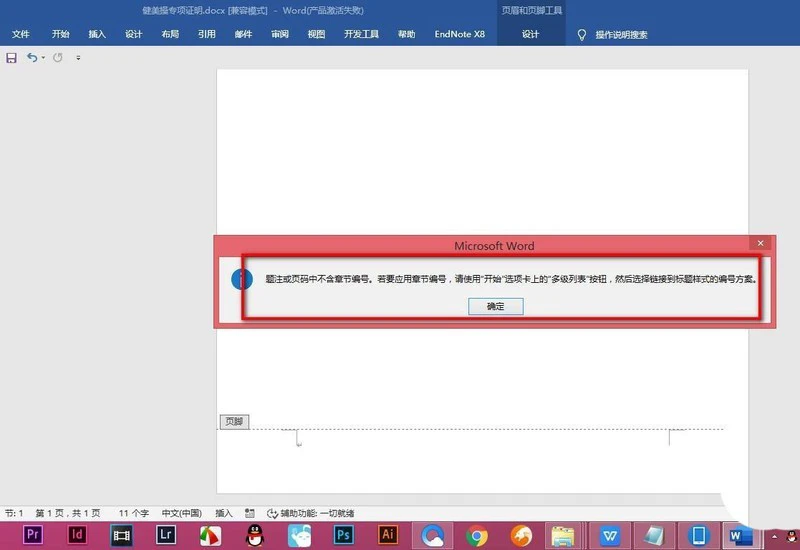
5.我们先点击页面底端中的——普通数字。
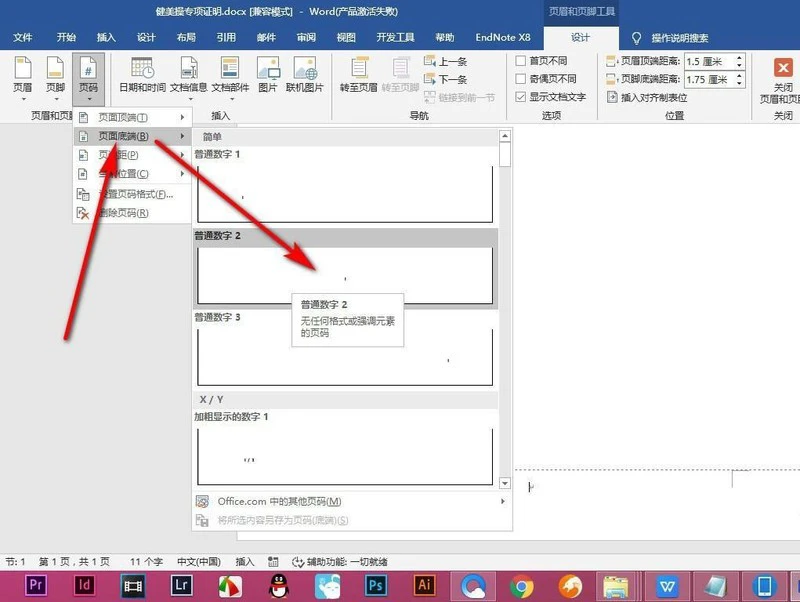
6.插入页码之后,再次打开页码格式,注意将包含章节号去掉勾选,点击确定。
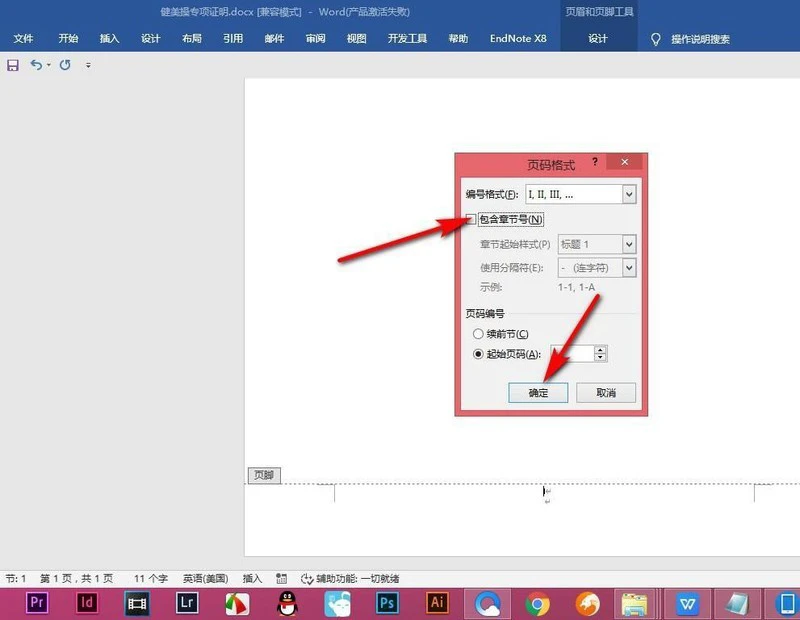
7、这个时候就会发现罗马数字已经插入好了。