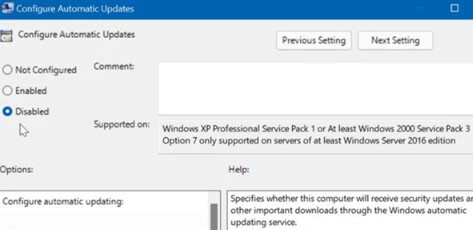问题:如何关闭 windows 11 强制更新?随着 windows 11 系统的普及,许多用户发现系统会频繁自动更新,这可能会导致新版本出现问题。因此,很多人希望关闭强制更新。php小编柚子今天将详细介绍关闭 windows 11 强制更新的步骤。继续阅读本文,了解如何防止系统自动更新,并获得更佳的操作体验。
解决方法如下
方法一:
1、 在设置中点击任务栏的开始菜单,再进入【设置】菜单。
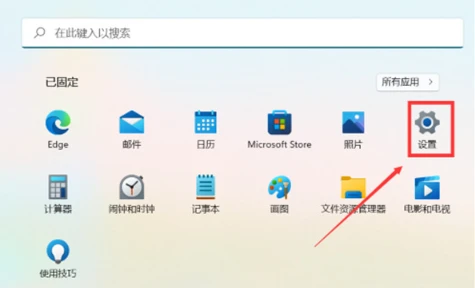
2、 进入“系统”的设置界面,点击“Windows更新”。
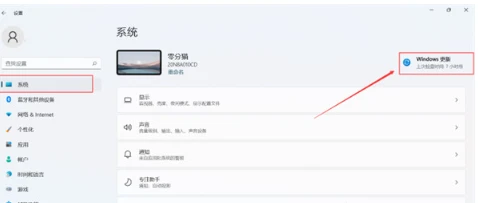
3、 选择“暂停更新”,可点击右侧的“暂停1周”或更长时间,最长可暂停5周。
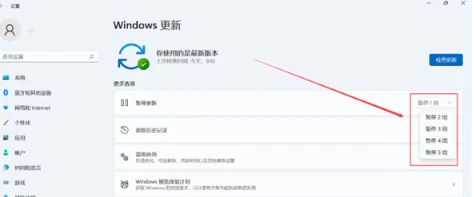
方法二:
1、按下Win+R组合键调用运行窗口。

2、在运行窗口中输入“services、msc”,按下回车键打开“服务”。
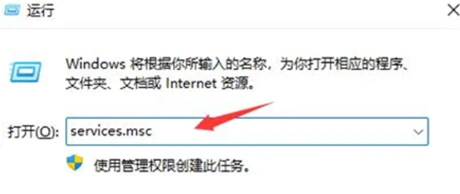
3、在下拉列表中找到“Windows Update”,双击打开。
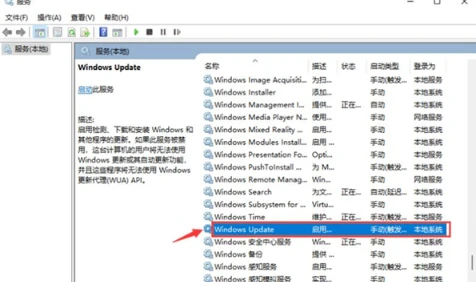
4、将“启动类型”改为“禁用”,然后点击“停止”,最后点击“确定”即可完成操作。
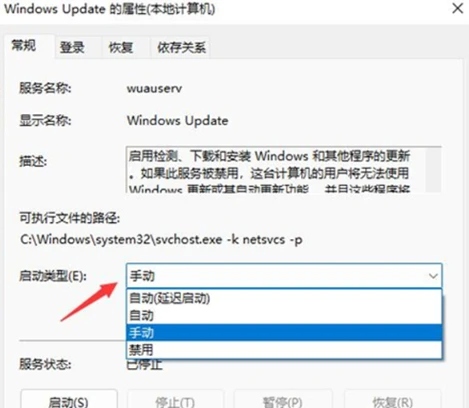
方法三:
1、如果使用Win11专业版或更高版本,可使用组策略来禁用自动更新。首先点击“开始”按钮,输入“gpedit、msc”,选择最上方的结果打开本地组策略编辑器。
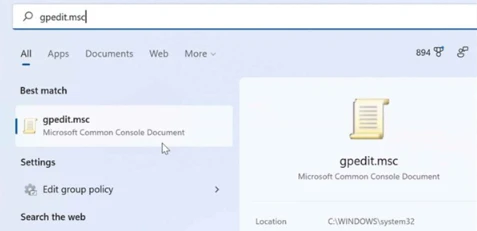
2、在编辑器中找到路径“计算机配置>管理模板>Windows组件>Windows更新>管理终端用户体验”。
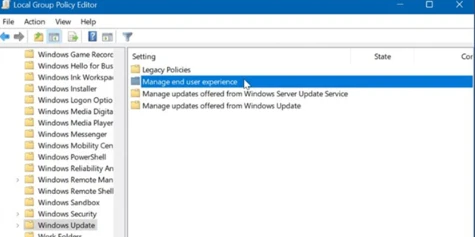
3、点击“配置自动更新策略”。
4、点击“已禁用”选项来永久关闭Win11的自动更新。
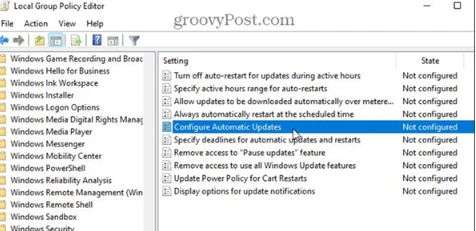
5、最后点击屏幕底部的“确定”即可完成操作。